|
ą¤čĆąŠą│čĆą░ą╝ą╝ąĖčüčéčŗ Linux čāąČąĄ ą╝ąĮąŠą│ąŠąĄ čüą┤ąĄą╗ą░ą╗ąĖ, čćč鹊ą▒čŗ ąĖąĮč鹥čĆč乥ą╣čü ą┐ąŠą╗čīąĘąŠą▓ą░č鹥ą╗čÅ ą▒čŗą╗ ą║ą░ą║ ą╝ąŠąČąĮąŠ čāą┤ąŠą▒ąĮąĄąĄ. ąÆ čĆąĄąĘčāą╗čīčéą░č鹥 ąĮą░ą▒ą╗čÄą┤ą░ąĄčéčüčÅ č鹥ąĮą┤ąĄąĮčåąĖčÅ čüą▒ą╗ąĖąČąĄąĮąĖčÅ ąŠą▒čēąĖčģ ą┐čĆąĖąĮčåąĖą┐ąŠą▓ ą┐ąŠą▓ąĄą┤ąĄąĮąĖčÅ (ąĖ ą┤ą░ąČąĄ ąĮąĄą║ąŠč鹊čĆčŗčģ ą░čüą┐ąĄą║č鹊ą▓ ą▓ąĮčāčéčĆąĄąĮąĮąĄą│ąŠ čāčüčéčĆąŠą╣čüčéą▓ą░) Linux ąĖ Windows. ąØą░ ąĮąŠą▓ąŠą╣ čĆą░ą▒ąŠč鹥 ą╝ąĮąĄ ą┐čĆąĖčłą╗ąŠčüčī ą┐ąĄčĆąĄčüąĄčüčéčī čü Windows ąĮą░ Ubuntu 20.04, ąĖ ąĘą┤ąĄčüčī čĆąĄčłąĖą╗ ąĮą░ą┐ąĖčüą░čéčī ąŠ ą╗ąĖčćąĮčŗčģ ą▓ą┐ąĄčćą░čéą╗ąĄąĮąĖčÅčģ ąŠčé ą┐ąĄčĆąĄčģąŠą┤ą░.
ąĪą░ą╝ą░čÅ ą▒ąŠą╗čīčłą░čÅ ą▒ąĄą┤ą░ Windows, ąĖąĘ-ąĘą░ ą║ąŠč鹊čĆąŠą╣ ą┤ą░ą╗čīąĮąĄą╣čłą░čÅ čĆą░ą▒ąŠčéą░ ąĮą░ ąĮąĄą╣ čüčéą░ą╗ą░ ąĮąĄą▓ąŠąĘą╝ąŠąČąĮąŠą╣ - ąŠč湥ąĮčī ą╝ąĄą┤ą╗ąĄąĮąĮą░čÅ čĆą░ą▒ąŠčéą░ GNU-čāčéąĖą╗ąĖčé ą║čĆąŠčüčü-ą║ąŠą╝ą┐ąĖą╗čÅčåąĖąĖ ą┤ą╗čÅ ą┐čĆąŠčåąĄčüčüąŠčĆąŠą▓ BEKEN ąĖ ESP32 (čüą║čĆąĖą┐čéčŗ CMake ąĖ scons, ą║ąŠą╝ą┐ąĖą╗čÅč鹊čĆ ąĖ ą░čüčüąĄą╝ą▒ą╗ąĄčĆ gcc-arm-none-eabi-5_4-2016q3, ąĖ ą┤čĆčāą│ąĖąĄ čāčéąĖą╗ąĖčéčŗ, ąĘą░ą┐čāčüą║ą░ąĄą╝čŗąĄ čüą║čĆąĖą┐čéą░ą╝ąĖ ą║ąŠąĮčäąĖą│čāčĆąĖčĆąŠą▓ą░ąĮąĖčÅ ąĖ ą║ąŠą╝ą┐ąĖą╗čÅčåąĖąĖ). ąöą░ąČąĄ ąĄčüą╗ąĖ ąŠčéą║ą╗čÄčćąĖčéčī ą▓čüąĄ ą░ąĮčéąĖą▓ąĖčĆčāčüčŗ ąĖ čĆą░ąĘą╗ąĖčćąĮčŗąĄ čüą╗čāąČą▒čŗ, ąĮą░ Windows ą▓čüąĄ ą┐čĆąŠąĖčüčģąŠą┤ąĖčé ąĮą░ą╝ąĮąŠą│ąŠ ą╝ąĄą┤ą╗ąĄąĮąĮąĄąĄ, č湥ą╝ ąĮą░ Linux. ąĢčüą╗ąĖ ą║č鹊-č鹊 čćąĖčéą░ąĄčé čŹčéąĖ čüčéčĆąŠą║ąĖ, ąĖ ąĄčüčéčī ąŠą┐čŗčé čĆąĄčłąĄąĮąĖčÅ ą┐čĆąŠą▒ą╗ąĄą╝čŗ ą╝ąĄą┤ą╗ąĄąĮąĮąŠą╣ ą║ąŠą╝ą┐ąĖą╗čÅčåąĖąĖ ąĮą░ Windows, ą┐ąŠąČą░ą╗čāą╣čüčéą░ ąĮą░ą┐ąĖčłąĖč鹥 ąŠą▒ čŹč鹊ą╝ ą▓ ą║ąŠą╝ą╝ąĄąĮčéą░čĆąĖąĖ ą║ čüčéą░čéčīąĄ, ąĖą╗ąĖ ąĮą░ą┐ąĖčłąĖč鹥 ą╝ąĮąĄ ąĮą░ email (čüą╝. čĆą░ąĘą┤ąĄą╗ "ąÜą×ąØąóąÉąÜąóą½").
ą¤čĆąŠą▒ą╗ąĄą╝ą░ čéčāčé čüąŠą▒čüčéą▓ąĄąĮąĮąŠ ąĮąĄ ą▓ Windows, ą░ ą▓ ą║čĆąĖą▓ąŠčĆčāą║ąĖčģ ą░ą┤ą╝ąĖąĮą░čģ, ą║ąŠč鹊čĆčŗąĄ ąĮą░ą║ą░čéąĖą╗ąĖ ąĮą░ ąĮąĄčæ ą░ąĮčéąĖą▓ąĖčĆčāčü, ą┐ąŠą╗ąĖčéąĖą║čā ą▒ąĄąĘąŠą┐ą░čüąĮąŠčüčéąĖ ąĖ ą▓ čĆąĄąĘčāą╗čīčéą░č鹥 ą▓ ąŠčéą▓ąĄčé ąĮą░ ą╗čÄą▒čŗąĄ ą┤ąĖčüą║ąŠą▓čŗąĄ ąŠą┐ąĄčĆą░čåąĖąĖ ąŠąĮą░ ą┤ąĖą║ąŠ č鹊čĆą╝ąŠąĘąĖčé.
[ąĪčĆą░ą▓ąĮąĄąĮąĖąĄ čüą║ąŠčĆąŠčüčéąĖ čĆą░ą▒ąŠčéčŗ Ubuntu 22.04 ąĖ Windows 10]
ąÆčüąĄ čüą║ą░ąĘą░ąĮąĮąŠąĄ ą┤ą░ą╗ąĄąĄ ąŠčéąĮąŠčüąĖčéčüčÅ ą║ ąŠą┤ąĮąŠą╝čā ąĖ č鹊ą╝čā ąČąĄ ą┤ąŠą╝ą░čłąĮąĄą╝čā ą║ąŠą╝ą┐čīčÄč鹥čĆčā, ą│ą┤ąĄ ąĮąĄčé ą┐čĆąŠą▒ą╗ąĄą╝ čü ą║čĆąĖą▓čŗą╝ ą░ą┤ą╝ąĖąĮąĖčüčéčĆąĖčĆąŠą▓ą░ąĮąĖąĄą╝.
ąÆčĆąĄą╝čÅ ąĘą░ą│čĆčāąĘą║ąĖ ą┐čĆą░ą║čéąĖč湥čüą║ąĖ ąĮąĄ ąŠčéą╗ąĖčćą░ąĄčéčüčÅ. ą×čéąĘčŗą▓čćąĖą▓ąŠčüčéčī čüąĖčüč鹥ą╝čŗ ą▓ čåąĄą╗ąŠą╝ čā Windows ą┐ąŠą║ą░ąĘą░ą╗ą░čüčī ą╗čāčćčłąĄ, č湥ą╝ čā Ubuntu.
ą×ą┤ąĮą░ą║ąŠ ąĮąĄą║ąŠč鹊čĆčŗąĄ ą┐čĆąŠą│čĆą░ą╝ą╝čŗ ą▓ Ubuntu ą▓čüąĄ-čéą░ą║ąĖ čĆą░ą▒ąŠčéą░čÄčé ą▒čŗčüčéčĆąĄąĄ. ąØą░ą┐čĆąĖą╝ąĄčĆ Android Studio ąĘą░ą│čĆčāąČą░ąĄčéčüčÅ ą▒čŗčüčéčĆąĄąĄ, ą┐čĆąŠčåąĄčüčü ą║ąŠą╝ą┐ąĖą╗čÅčåąĖąĖ ą┐čĆąŠąĄą║čéą░ ą▓ ESP-IDF čéą░ą║ąČąĄ ąĘą░ąĮąĖą╝ą░ąĄčé ąĮą░ą╝ąĮąŠą│ąŠ ą╝ąĄąĮčīčłąĄ ą▓čĆąĄą╝ąĄąĮąĖ. ąóą░ą║ąĖą╝ ąŠą▒čĆą░ąĘąŠą╝, ąĄčüą╗ąĖ ą▓ą░ą╝ ąĮčāąČąĄąĮ ą┐čĆąŠčüč鹊 ą║ąŠą╝ą┐čīčÄč鹥čĆ ą┤ą╗čÅ čĆą░ą▒ąŠčéčŗ, ąĮą░ą┐čĆąĖą╝ąĄčĆ ą┤ą╗čÅ ąĮą░ą┐ąĖčüą░ąĮąĖčÅ ą┐čĆąŠą│čĆą░ą╝ą╝, ąĖ ą║ąŠą╝ą┐čīčÄč鹥čĆąĮąŠąĄ ąČąĄą╗ąĄąĘąŠ ą┤ąŠą▓ąŠą╗čīąĮąŠ čüčéą░čĆąŠąĄ (ą║ą░ą║ ą▓ ą╝ąŠąĄą╝ čüą╗čāčćą░ąĄ ą╝ą░č鹥čĆąĖąĮčüą║ą░čÅ ą┐ą╗ą░čéą░ ASUS P8H61 čü ą┐ą░ą╝čÅčéčīčÄ 8 ą│ąĖą│ą░ą▒ą░ą╣čé ąĖ ą┐čĆąŠčåąĄčüčüąŠčĆąŠą╝ Intel Pentium G630 2.7 ąōąōčå), č鹊 ą╗čāčćčłąĄ ą▓čüąĄ-čéą░ą║ąĖ Ubuntu.
ąÆčŗą▓ąŠą┤: ąĄčüą╗ąĖ ą║ąŠą╝ą┐čīčÄč鹥čĆ čüąŠą▓čĆąĄą╝ąĄąĮąĮčŗą╣, ąĖ ą▓čŗ ą┐čĆąĖą▓čŗą║ą╗ąĖ ą║ Windows, č鹊 ą╗čāčćčłąĄ ą┤ąŠą╝ą░ ąĖčüą┐ąŠą╗čīąĘąŠą▓ą░čéčī Windows 10 ąĖą╗ąĖ Windows 11. ąØąŠ ąĮą░ čĆą░ą▒ąŠč鹥 ą▒čŗą▓ą░čÄčé ąĮčÄą░ąĮčüčŗ, ą║ą░ą║ ą▓ ą╝ąŠąĄą╝ čüą╗čāčćą░ąĄ. ąŚą░ą│ą░ą┤ąĖčéčī Windows ą░ą┤ą╝ąĖąĮčŗ ą╝ąŠą│ą╗ąĖ ą╗ąĄą│ą║ąŠ, ą░ ą▓ąŠčé Ubuntu ąĖą╝ čāąČąĄ ąĮąĄ ą┐ąŠ ąĘčāą▒ą░ą╝.
[ą¦č鹊 ąĮąĄ ą┐ąŠąĮčĆą░ą▓ąĖą╗ąŠčüčī ą▓ Linux]
ąöą░ą╗čīčłąĄ ą┐ąŠą╣ą┤ąĄčé čĆąĄčćčī ąŠ ąĮąĄą┤ąŠčüčéą░čéą║ą░čģ ąĖčüą┐ąŠą╗čīąĘąŠą▓ą░ąĮąĖčÅ Linux ąĖ ąŠ č鹊ą╝, ą║ą░ą║ ąĖčģ ą┐ąŠ ą▓ąŠąĘą╝ąŠąČąĮąŠčüčéąĖ ąĖčüą┐čĆą░ą▓ąĖčéčī ąĖą╗ąĖ ąŠą▒ąŠą╣čéąĖ. ąÜąŠąĮąĄčćąĮąŠ, ą▒ąŠą╗čīčłąĖąĮčüčéą▓ąŠ "ąĮąĄą┤ąŠčüčéą░čéą║ąŠą▓" ą┐čĆąŠąĖčüčģąŠą┤ąĖčé ąĖąĘ-ąĘą░ ąĮąĄą┤ąŠčüčéą░č鹊čćąĮąŠą│ąŠ ąŠą┐čŗčéą░ čĆą░ą▒ąŠčéčŗ ąĮą░ ąĮąŠą▓ąŠą╣ čüąĖčüč鹥ą╝ąĄ, ąŠą┤ąĮą░ą║ąŠ ą┤ą╗čÅ ąĮą░ą║ąŠą┐ą╗ąĄąĮąĖčÅ ąŠą┐čŗčéą░ ąĮąĄąŠą▒čģąŠą┤ąĖą╝ąŠ ą┐ąŠčéčĆą░čéąĖčéčī ąŠą┐čĆąĄą┤ąĄą╗ąĄąĮąĮąŠąĄ ą▓čĆąĄą╝čÅ. ą£ąĮąĄ čģą▓ą░čéąĖą╗ąŠ ą┤ą▓čāčģ ą╝ąĄčüčÅčåąĄą▓, čćč鹊ą▒čŗ ą┐ąŠą╗čāčćąĖčéčī ą┤ą╗čÅ čüąĄą▒čÅ ą▓ą┐ąŠą╗ąĮąĄ čāą┤ąŠą▒ąĮčāčÄ ąĖ ą║ąŠą╝č乊čĆčéąĮčāčÄ čĆą░ą▒ąŠčćčāčÄ čüčĆąĄą┤čā, ą▓ ą║ąŠč鹊čĆąŠą╣ ą╝ąŠąČąĮąŠ čĆąĄą░ą╗ąĖąĘąŠą▓ą░čéčī (ą┐ąŠčćčéąĖ) ą▓čüąĄ, čćč鹊 ąĮąĄąŠą▒čģąŠą┤ąĖą╝ąŠ.
ąÆ ąŠčüąĮąŠą▓ąĮąŠą╝ čĆą░ąĘą┤čĆą░ąČą░ąĄčé č鹊, čćč鹊 ą┐ąŠ čüčĆą░ą▓ąĮąĄąĮąĖčÄ čü Windows čÅą▓ąĮąŠ ąĮąĄą┤ąŠą┤ąĄą╗ą░ąĮąŠ. ąÜąŠąĮąĄčćąĮąŠ, ą║ čéą░ą║ąĖą╝ ą╝ąĄą╗ąŠčćą░ą╝, ą║ą░ą║ ą┤čĆčāą│ąĖąĄ ą│ąŠčĆčÅčćąĖąĄ ą║ą╗ą░ą▓ąĖčłąĖ, ą┤čĆčāą│ą░čÅ ą║ąŠą╝ą░ąĮą┤ąĮą░čÅ čüčéčĆąŠą║ą░, ą┤čĆčāą│ą░čÅ ąŠčĆą│ą░ąĮąĖąĘą░čåąĖčÅ čüąĖčüč鹥ą╝ąĮčŗčģ ąĖą╝ąĄąĮ ąĖ čäą░ą╣ą╗ąŠą▓ąŠą╣ čüąĖčüč鹥ą╝čŗ (čüą╗ąĄčł / ą▓ą╝ąĄčüč鹊 \, ą┤čĆčāą│ąĖąĄ ą┤ąŠą┐čāčüčéąĖą╝čŗąĄ čüąĖą╝ą▓ąŠą╗čŗ ą▓ ąĖą╝ąĄąĮą░čģ, ą┤čĆčāą│ą░čÅ ą║ąŠą┤ąĖčĆąŠą▓ą║ą░ čĆčāčüčüą║ąŠčÅąĘčŗčćąĮčŗčģ ąĖą╝ąĄąĮ čäą░ą╗ąŠą▓), čāčéąĖą╗ąĖčéą░ sudo, čüą┐čĆą░ą▓ą║ą░ man, čäčāąĮą║čåąĖąŠąĮą░ą╗ find ąĖ grep ą▒čŗčüčéčĆąŠ ą┐čĆąĖą▓čŗą║ą░ąĄčłčī, ąĖ ą┤ą░ąČąĄ ąĮą░čćąĖąĮą░ąĄčłčī ą┐ąŠčüč鹥ą┐ąĄąĮąĮąŠ ą▓čģąŠą┤ąĖčéčī ą▓ąŠ ą▓ą║čāčü. ąØąŠ...
ą£ąĮąŠą│ąŠąĘą░ą┤ą░čćąĮąŠčüčéčī Ubuntu ą┤ą╗čÅ GUI-ą┐čĆąĖą╗ąŠąČąĄąĮąĖą╣ ą▓čüąĄ ąĄčēąĄ čģčĆąŠą╝ą░ąĄčé, čćč鹊 ą┤ąŠą▓ąŠą╗čīąĮąŠ ąĘą░ą╝ąĄčéąĮąŠ. ąØą░ą┐čĆąĖą╝ąĄčĆ, ąĄčüą╗ąĖ ą▓ čĆąĄą┤ą░ą║č鹊čĆąĄ č鹥ą║čüčéą░ gedit ąĮą░ąČą░čéčī Ctrl+S (čüąŠčģčĆą░ąĮąĄąĮąĖąĄ čäą░ą╣ą╗ą░) ąĖ ą┐ąŠčüą╗ąĄ čŹč鹊ą│ąŠ čüčĆą░ąĘčā ą▓ą▓ąĄčüčéąĖ ąĮąĄčüą║ąŠą╗čīą║ąŠ čüąĖą╝ą▓ąŠą╗ąŠą▓ č鹥ą║čüčéą░, č鹊 čŹčéąĖ čüąĖą╝ą▓ąŠą╗čŗ ą▒čāą┤čāčé č鹥čĆčÅčéčīčüčÅ, ą┐ąŠą║ą░ ąĮąĄ ąĘą░ą▓ąĄčĆčłąĖčéčüčÅ čüąŠčģčĆą░ąĮąĄąĮąĖąĄ čäą░ą╣ą╗ą░. ąØąĄąĖąĘą▓ąĄčüčéąĮąŠ, č湥ą╝ čŹč鹊 ą▓čŗąĘą▓ą░ąĮąŠ - ą║čĆąĖą▓ąŠ ąĮą░ą┐ąĖčüą░ąĮąĮčŗą╣ čüąŠčäčé ąĖą╗ąĖ ą┐čĆąŠą▒ą╗ąĄą╝ą░ čüą░ą╝ąŠą╣ ąŠą┐ąĄčĆą░čåąĖąŠąĮąĮąŠą╣ čüąĖčüč鹥ą╝čŗ. ąÆ čüą╗čāčćą░ąĄ ą║čĆąĖčéąĖčćąĮčŗčģ ą▒ą░ą│ąŠą▓ čüąĖčüč鹥ą╝ą░ ąĮą░ą╝ąĄčĆčéą▓ąŠ ą▓ąĄčłą░ąĄčéčüčÅ ąĮą░ ąĮąĄčüą║ąŠą╗čīą║ąŠ čüąĄą║čāąĮą┤.
ąØąĄ čģą▓ą░čéą░ąĄčé ą┐ąŠ-ąĮą░čüč鹊čÅčēąĄą╝čā ą║ą░č湥čüčéą▓ąĄąĮąĮąŠą│ąŠ ą¤ą× ąĖ ą░čüčüąŠčĆčéąĖą╝ąĄąĮčéą░ ą┐čĆąŠą│čĆą░ą╝ą╝, ą┤ąŠčüčéčāą┐ąĮčŗčģ ąĮą░ Windows. ąØą░ą┐čĆąĖą╝ąĄčĆ, čäą░ą╣ą╗ąŠą▓čŗą╣ ą╝ąĄąĮąĄą┤ąČąĄčĆ Double Commander ą┐ąŠčüčéą░čĆą░ą╗ąĖčüčī čüą┤ąĄą╗ą░čéčī ą╝ą░ą║čüąĖą╝ą░ą╗čīąĮąŠ ą┐ąŠčģąŠąČąĖą╝ ąĮą░ Total Commander, ąĮąŠ ąĄą│ąŠ čäčāąĮą║čåąĖąĖ čĆą░ą▒ąŠčéą░čÄčé ą┤ą░ą╗ąĄą║ąŠ ąĮąĄ čéą░ą║ ąČąĄ čģąŠčĆąŠčłąŠ. ąæąŠą╗čīčłąĄ ą▓čüąĄą│ąŠ ąĮąĄ čģą▓ą░čéą░ąĄčé čäčāąĮą║čåąĖąĖ čüąĖąĮčģčĆąŠąĮąĖąĘą░čåąĖąĖ ąĖ čüčĆą░ą▓ąĮąĄąĮąĖčÅ čäą░ą╣ą╗ąŠą▓ ąĖ ą║ą░čéą░ą╗ąŠą│ąŠą▓, ą║ą░ą║ ąŠąĮąĖ ąĖąĘ ą║ąŠčĆąŠą▒ą║ąĖ čĆą░ą▒ąŠčéą░čÄčé ą▓ Total Commander. ąöčĆčāą│ąŠą╣ ą┐čĆąĖą╝ąĄčĆ - ąĮąĄ čģą▓ą░čéą░ąĄčé čäčāąĮą║čåąĖąŠąĮą░ą╗ą░ č鹥ą║čüč鹊ą▓ąŠą│ąŠ čĆąĄą┤ą░ą║č鹊čĆą░ Notepad2, ą║ąŠč鹊čĆčŗą╣ ą┐ąŠąĘą▓ąŠą╗čÅąĄčé čāą┤ąŠą▒ąĮąŠ čĆąĄą┤ą░ą║čéąĖčĆąŠą▓ą░čéčī č鹥ą║čüčé, ą╝ą░ąĮąĖą┐čāą╗ąĖčĆčāčÅ ą║ą░ą║ čüčéčĆąŠą║ą░ą╝ąĖ, čéą░ą║ ąĖ čüč鹊ą╗ą▒čåą░ą╝ąĖ č鹥ą║čüčéą░, ą╗ąĄą│ą║ąŠ ą┐ąĄčĆąĄą║ąŠą┤ąĖčĆąŠą▓ą░čéčī č鹥ą║čüčé ąĖąĘ ąŠą┤ąĮąŠą╣ ą║ąŠą┤ąĖčĆąŠą▓ą║ąĖ ą▓ ą┤čĆčāą│čāčÄ, ą┐ąŠą┤čüą▓ąĄčćąĖą▓ą░čéčī čüąĖą╝ą▓ąŠą╗čŗ ą┐čĆąŠą▒ąĄą╗ą░ ąĖ čéą░ą▒čāą╗čÅčåąĖąĖ ąĖ čé. ą┤. ąĪąĄą╣čćą░čü ą┐ąĖčłčā č鹥ą║čüčé ą▓ čĆąĄą┤ą░ą║č鹊čĆąĄ gedit, ą║ąŠč鹊čĆčŗą╣ ą┐ąŠčģąŠąČ ąĮą░ čĆąĄą┤ą░ą║č鹊čĆ notepad2, ąĮąŠ čüčéčĆą░ą┤ą░ąĄčé ą╝ąĄą╗ą║ąĖą╝ąĖ ą│ą╗čÄą║ą░ą╝ąĖ - ąĮą░ą┐čĆąĖą╝ąĄčĆ, ą▓ čüčéčĆąŠą║ąĄ ą▓ą▓ąŠą┤ą░ č鹥ą║čüčéą░ ą┤ą╗čÅ ą┐ąŠąĖčüą║ą░ ąĮąĄ čĆą░ą▒ąŠčéą░ąĄčé ą┐ąĄčĆąĄą║ą╗čÄč湥ąĮąĖąĄ čÅąĘčŗą║ą░ ą▓ą▓ąŠą┤ą░, ąĖąĘ ą║ąŠčĆąŠą▒ą║ąĖ čĆą░ą▒ąŠčéą░čÄčé ą┤čĆčāą│ąĖąĄ ą║ąŠą╝ą▒ąĖąĮą░čåąĖąĖ ą║ą╗ą░ą▓ąĖčł [1], ąĖ čé. ą┤. ąóąĄčĆčÅąĄčéčüčÅ č鹥ą║čüčé, ą║ąŠč鹊čĆčŗą╣ ą▒čŗą╗ čüą║ąŠą┐ąĖčĆąŠą▓ą░ąĮ ą▓ ą▒čāč乥čĆ ąŠą▒ą╝ąĄąĮą░ ąĖąĘ ąŠą║ąĮą░ putty, ąĄčüą╗ąĖ ąŠą║ąĮąŠ putty ą▒čŗą╗ąŠ ąĘą░ą║čĆčŗč鹊 ąĖąĘ-ąĘą░ ąŠčéą║ą╗čÄč湥ąĮąĖčÅ ą┐ąŠčüą╗ąĄą┤ąŠą▓ą░č鹥ą╗čīąĮąŠą│ąŠ ą┐ąŠčĆčéą░. ąØąĄčé čāą┤ąŠą▒ąĮąŠą│ąŠ ą┐čĆąŠčüą╝ąŠčéčĆą░ čüąŠą▒čŗčéąĖą╣ ąĖ ąŠčłąĖą▒ąŠą║ čüąĖčüč鹥ą╝čŗ ą┐ąŠ čüčĆą░ą▓ąĮąĄąĮąĖčÄ čü Windows (ą┐ąŠą┐čĆąŠą▒čāą╣č鹥-ą║ą░ ąĮą░ą╣čéąĖ čćč鹊-č鹊 ą┐ąŠą╗ąĄąĘąĮąŠąĄ ą▓ /var/log/syslog), čäčāąĮą║čåąĖąŠąĮą░ą╗ putty ąĮąĄ ą┤ąŠčéčÅą│ąĖą▓ą░ąĄčé, ąĮąĄčé čāą┤ąŠą▒ąĮčŗčģ čāčéąĖą╗ąĖčé ą▒菹║ą░ą┐ą░ ąĖ ą║ą╗ąŠąĮąĖčĆąŠą▓ą░ąĮąĖčÅ ą┤ąĖčüą║ąŠą▓ ąĖ ąĖčģ čĆą░ąĘą┤ąĄą╗ąŠą▓. ąś ą│ą╗čÄą║ą░ą▓ąŠčüčéčī, ą┐ąĄčĆąĖąŠą┤ąĖč湥čüą║ąĖ ą┐ąŠčÅą▓ą╗čÅčÄčéčüčÅ čüąŠąŠą▒čēąĄąĮąĖčÅ ąŠ čüąĖčüč鹥ą╝ąĮčŗčģ ąŠčłąĖą▒ą║ą░čģ, ąĮą░ą┐ąŠą┤ąŠą▒ąĖąĄ čüą╗ąĄą┤čāčÄčēąĄą│ąŠ:
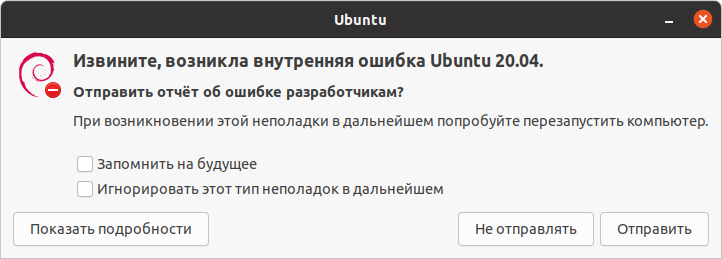
ą×č湥ąĮčī čĆą░ąĘą┤čĆą░ąČą░ąĄčé ąŠčéčüčāčéčüčéą▓ąĖąĄ ą▒ą░ą╗ą░ąĮčüą░ ąĮą░ą│čĆčāąĘą║ąĖ ą╝ąĄąČą┤čā ąĘą░ą┐čāčēąĄąĮąĮčŗą╝ąĖ ą┐čĆąĖą╗ąŠąČąĄąĮąĖčÅą╝ąĖ ąĖ ą│čĆą░čäąĖč湥čüą║ąĖą╝ ąĖąĮč鹥čĆč乥ą╣čüąŠą╝ čüąĖčüč鹥ą╝čŗ. ąØą░ą┐čĆąĖą╝ąĄčĆ, ąĄčüą╗ąĖ ąĘą░ą┐čāčüčéąĖčéčī ą║ąŠą╝ą░ąĮą┤čā make, ąŠą▒čĆą░ą▒ą░čéčŗą▓ą░čÄčēčāčÄ čüą╗ąŠąČąĮčŗą╣ ą┐čĆąŠčåąĄčüčü ą║ąŠą╝ą┐ąĖą╗čÅčåąĖąĖ, č鹊 ąĘą░ą│čĆčāąĘą║ą░ ą┐čĆąŠčåąĄčüčüąŠčĆą░ ą╝ąŠąČąĄčé ą▓ąŠąĘčĆą░čüčéąĖ ą┤ąŠ 100%, ąĖ ą┐čĆąĖ čŹč鹊ą╝ ąĖąĮč鹥čĆč乥ą╣čü čüąĖčüč鹥ą╝čŗ ąŠą║ą░ąČąĄčéčüčÅ ąĘą░ą▓ąĖčüčłąĖą╝. ą¤ąĄčĆąĄčüčéą░ąĮąĄčé ą┤ą▓ąĖą│ą░čéčīčüčÅ ą║čāčĆčüąŠčĆ ą╝čŗčłąĖ, ą┐ąĄčĆąĄčüčéą░ąĄčé čĆą░ą▒ąŠčéą░čéčī ą║ą╗ą░ą▓ąĖą░čéčāčĆą░, ąĮąĄą▓ąŠąĘą╝ąŠąČąĮąŠ ą▒čāą┤ąĄčé ą┐ąĄčĆąĄą║ą╗čÄčćąĖčéčīčüčÅ ą╝ąĄąČą┤čā ąĘą░ą┤ą░čćą░ą╝ąĖ. ą£ą░ą╗ąŠ č鹊ą│ąŠ - čüąĖčüč鹥ą╝ą░ ą╝ąŠąČąĄčé ą┐čĆąŠčüč鹊 ą▓čŗą║ąĖąĮčāčéčī ą┐ąŠą╗čīąĘąŠą▓ą░č鹥ą╗čÅ ąĖąĘ ą│čĆą░čäąĖč湥čüą║ąŠą│ąŠ ąĖąĮč鹥čĆč乥ą╣čüą░, ą┐čĆąĖą┤ąĄčéčüčÅ ą╗ąŠą│ąĖąĮąĖčéčīčüčÅ ąĖ ąĮą░čćąĖąĮą░čéčī čĆą░ą▒ąŠčéčā ąĘą░ąĮąŠą▓ąŠ.
ąŁč鹊čé čüą┐ąĖčüąŠą║ ą╝ąŠąČąĮąŠ ą┐čĆąŠą┤ąŠą╗ąČą░čéčī ąŠč湥ąĮčī ą┤ąŠą╗ą│ąŠ. ąÜąŠąĮąĄčćąĮąŠ, čü ąŠą┐čŗč鹊ą╝ ąĖ ąĮą░ą║ąŠą┐ą╗ąĄąĮąĖąĄą╝ ą╝ąĮąŠą│ąĖčģ ąĮąŠą▓čŗčģ ą┐čĆąĖą▓čŗč湥ą║ čéą░ą║ąĖąĄ ąĮąĄą┤ąŠčüčéą░čéą║ąĖ čüąŠ ą▓čĆąĄą╝ąĄąĮąĄą╝ ą┐ąŠč鹥čĆčÅčÄčé ą░ą║čéčāą░ą╗čīąĮąŠčüčéčī ą╗ąĖą▒ąŠ ą▒čāą┤čāčé ąĖčüą┐čĆą░ą▓ą╗ąĄąĮčŗ (ąĮą░ čćč鹊 ąŠč湥ąĮčī ąĮą░ą┤ąĄčÄčüčī) ąĖ ąĘą░ą▒čāą┤čāčéčüčÅ, ąĮąŠ čüąĄą╣čćą░čü čćč鹊 ąĄčüčéčī, č鹊 ąĄčüčéčī.
Telegram. ąÜč鹊 ą╝ąĮąĄ ąŠą▒čīčÅčüąĮąĖčé, ą┐ąŠč湥ą╝čā ą▓ ą║ą╗ąĖąĄąĮč鹥 Telegram ąĖąĮąŠą│ą┤ą░ ą╝ąŠąČąĮąŠ ąŠčéčĆą░ą▓ąĖčéčī čäą░ą╣ą╗ ą┐ąĄčĆąĄčéą░čüą║ąĖą▓ą░ąĮąĖąĄą╝ ą╝čŗčłčīčÄ, ą░ ąĖąĮąŠą│ą┤ą░ ąĮąĄą╗čīąĘčÅ? ą¤čĆąĖ čŹč鹊ą╝ ą┐ąĄčĆąĄą┤ą░čćą░ čäą░ą╣ą╗ą░ čü ą┐ąŠą╝ąŠčēčīčÄ "čüą║čĆąĄą┐ą║ąĖ" čĆą░ą▒ąŠčéą░ąĄčé ą▓čüąĄą│ą┤ą░, ąĖ ąĮą░ č鹊ą╝ čüą┐ą░čüąĖą▒ąŠ.
Double Commander. ą¤ąŠč湥ą╝čā ąŠą║ąŠčłą║ąŠ ą║ąŠąĮč鹥ą║čüčéąĮąŠą│ąŠ ą╝ąĄąĮčÄ ąŠčüčéą░ąĄčéčüčÅ ą▓ąĖčüąĄčéčī ą┐ąŠą▓ąĄčĆčģ ą▓čüąĄčģ ą┐čĆąŠą│čĆą░ą╝ą╝, ą║ąŠą│ą┤ą░ ą┐čĆąŠąĖąĘąŠčłą╗ąŠ ą┐ąĄčĆąĄą║ą╗čÄč湥ąĮąĖąĄ ąĮą░ ą┤čĆčāą│ąŠąĄ ąŠą║ąĮąŠ, ą║ąŠč鹊čĆąŠąĄ ą║ čŹč鹊ą╝čā ą║ąŠąĮč鹥ą║čüčéąĮąŠą╝čā ą╝ąĄąĮčÄ čüąŠą▓ąĄčĆčłąĄąĮąĮąŠ ąĮąĄ ąŠčéąĮąŠčüąĖčéčüčÅ? ąŻą▒čĆą░čéčī čŹč鹊 ą▓ąĖčüčÅčēąĄąĄ ą┐ąŠą▓ąĄčĆčģ ą▓čüąĄą│ąŠ ą║ąŠąĮč鹥ą║čüčéąĮąŠąĄ ą╝ąĄąĮčÄ ą╝ąŠąČąĮąŠ č鹊ą╗čīą║ąŠ ąĄčüą╗ąĖ ą┐ąĄčĆąĄą║ą╗čÄčćąĖčéčīčüčÅ ąŠą▒čĆą░čéąĮąŠ ąĮą░ č鹊 ąŠą║ąĮąŠ, ąĮą░ ą║ąŠč鹊čĆąŠą╝ čŹč鹊 ą║ąŠąĮč鹥ą║čüčéąĮąŠąĄ ą╝ąĄąĮčÄ ą┐ąŠčÅą▓ąĖą╗ąŠčüčī.
Gedit. ą¤ąŠč湥ą╝čā ą┐čĆąŠą┐ą░ą┤ą░ąĄčé ąŠą║ąŠčłą║ąŠ ą▓ą▓ąŠą┤ą░ ąĖčüą║ąŠą╝ąŠą╣ čüčéčĆąŠą║ąĖ (ą║ąŠą│ą┤ą░ ąĮą░ąČą░ą╗ąĖ Ctrl+F), ąĄčüą╗ąĖ ą┐ąĄčĆąĄą║ą╗čÄčćąĖčéčī čĆą░čüą║ą╗ą░ą┤ą║čā ą║ą╗ą░ą▓ąĖą░čéčāčĆčŗ (Win+ą┐čĆąŠą▒ąĄą╗), ąĖ ąĮčāąČąĮąŠ ąĮą░ąČąĖą╝ą░čéčī Ctrl+F ą┐ąŠą▓č鹊čĆąĮąŠ? ą¤ąŠč湥ą╝čā čéą░ą║ąŠą╣ ąĮąĄ čäčāąĮą║čåąĖąŠąĮą░ą╗čīąĮčŗą╣ ą┐ąŠąĖčüą║, ą║ąŠą│ą┤ą░ ąĮąĄą╗čīąĘčÅ ą▓ą║ą╗čÄčćąĖčéčī čćčāą▓čüčéą▓ąĖč鹥ą╗čīąĮąŠčüčéčī ą║ čĆąĄą│ąĖčüčéčĆčā čüąĖą╝ą▓ąŠą╗ąŠą▓ ąĖ ą┐ąŠąĖčüą║ ą┐ąŠ čüą╗ąŠą▓čā čåąĄą╗ąĖą║ąŠą╝?
Ctrl+S. ąÜą░ą║ čāą▒čĆą░čéčī čŹčéčā ą│ą╗ąŠą▒ą░ą╗čīąĮčāčÄ ą║ąŠą╝ą▒ąĖąĮą░čåąĖčÄ ą║ą╗ą░ą▓ąĖčł, ą║ąŠč鹊čĆą░čÅ ą▓čŗąĘčŗą▓ą░ąĄčé ą┤ąĖą░ą╗ąŠą│ čüą▓ąŠą╣čüčéą▓ čüąĖčüč鹥ą╝čŗ? ą¤ąŠč湥ą╝čā ąĖąĘ-ąĘą░ čŹč鹊ą│ąŠ ą▒ąĄąĘąŠą▒čĆą░ąĘąĖčÅ čäčāąĮą║čåąĖčÅ čüąŠčģčĆą░ąĮąĄąĮąĖčÅ čäą░ą╣ą╗ą░ ą┐ąŠ čŹč鹊ą╣ ą│ąŠčĆčÅč湥ą╣ ą║ą╗ą░ą▓ąĖčłąĄ ą▓čŗąĘčŗą▓ą░ąĄčé ą┤ąŠą┐ąŠą╗ąĮąĖč鹥ą╗čīąĮąŠ ąĖ čŹč鹊 ąŠą║ąĮąŠ (ąĮą░ą┐čĆąĖą╝ąĄčĆ ą▓ VSCode)?
[ąŚą░ą╝ąĄčéą║ąĖ]
1. ąÜą╗ą░ą▓ąĖčłčā Win ąĮą░ ą║ą╗ą░ą▓ąĖą░čéčāčĆąĄ ą▓ Linux ąŠą▒čŗčćąĮąŠ ąĮą░ąĘčŗą▓ą░čÄčé "Super".
2. ą¤čĆą░ą▓ą░čÅ ą║ąĮąŠą┐ą║ą░ ąĮą░ čÅčĆą╗čŗčćą║ąĄ -> "ąöąŠą▒ą░ą▓ąĖčéčī ą▓ ąĖąĘą▒čĆą░ąĮąĮąŠąĄ" ą┤ąŠą▒ą░ą▓ąĖčé čŹč鹊čé čÅčĆą╗čŗč湊ą║ ąĮą░ ą╗ąĄą▓čāčÄ ą┐ą░ąĮąĄą╗čī ąĘą░ą┐čāčüą║ą░.
3. ą¤čĆą░ą▓ą░ ąĮą░ ą▓čŗą┐ąŠą╗ąĮąĄąĮąĖąĄ čüą║čĆąĖą┐čéą░ čāčüčéą░ąĮą░ą▓ą╗ąĖą▓ą░čÄčéčüčÅ ą║ąŠą╝ą░ąĮą┤ąŠą╣ chmod +x ąĖą╝čÅčüą║čĆąĖą┐čéą░. ąóą░ą║ąČąĄ ą╝ąŠąČąĮąŠ ą▓ąŠčüą┐ąŠą╗čīąĘąŠą▓ą░čéčīčüčÅ čāą┤ąŠą▒ąĮčŗą╝ ą║ąŠąĮč鹥ą║čüčéąĮčŗą╝ ą╝ąĄąĮčÄ Double Commander (ą┐čĆą░ą▓čŗą╣ ą║ą╗ąĖą║ ąĮą░ čäą░ą╣ą╗ąĄ).
4. ąĪąŠąĘą┤ą░ąĮąĖąĄ ą┐ąĄčĆąĄą╝ąĄąĮąĮčŗčģ ą┐čĆąĖčüą▓ąŠąĄąĮąĖąĄą╝ VAR1=ąĘąĮą░č湥ąĮąĖąĄ čĆą░ą▒ąŠčéą░ąĄčé č鹊ą╗čīą║ąŠ ą┤ą╗čÅ č鹥ą║čāčēąĄą╣ čüąĄčüčüąĖąĖ č鹥čĆą╝ąĖąĮą░ą╗ą░, ą░ export VAR1=ąĘąĮą░č湥ąĮąĖąĄ čĆą░ą▒ąŠčéą░ąĄčé ąĖ ą┤ą╗čÅ ą▓čüąĄčģ ą┤ąŠč湥čĆąĮąĖčģ čüąĄčüčüąĖą╣. ąÜąŠą╝ą░ąĮą┤ą░ export ą▓ čüą║čĆąĖą┐č鹥 ą┐ąŠąĘą▓ąŠą╗čÅąĄčé čüąŠčģčĆą░ąĮčÅčéčīčüčÅ ą┐ąĄčĆąĄą╝ąĄąĮąĮčŗą╝ ą▓ č鹥ą║čāčēąĄą╝ ąŠą║čĆčāąČąĄąĮąĖąĖ ą┐ąŠčüą╗ąĄ ąĘą░ą▓ąĄčĆčłąĄąĮąĖčÅ čĆą░ą▒ąŠčéčŗ čüą║čĆąĖą┐čéą░.
5. ąÜąŠą╝ą░ąĮą┤ą░ printenv ą┐ąŠą║ą░ąĘčŗą▓ą░ąĄčé ą┐ąĄčĆąĄą╝ąĄąĮąĮčŗąĄ ąŠą║čĆčāąČąĄąĮąĖčÅ č鹥ą║čāčēąĄą╣ čüąĄčüčüąĖąĖ č鹥čĆą╝ąĖąĮą░ą╗ą░ (ą░ąĮą░ą╗ąŠą│ąĖčćąĮą░čÅ ą║ąŠą╝ą░ąĮą┤ą░ set ą┤ą╗čÅ Windows). ą¤čĆąĖą╝ąĄčĆčŗ ą┐čĆąŠčüą╝ąŠčéčĆą░ ą┐ąĄčĆąĄą╝ąĄąĮąĮčŗčģ ąŠą║čĆčāąČąĄąĮąĖčÅ:
$ printenv
$ echo $ąśą£ą»ą¤ąĢąĀąĢą£ąĢąØąØą×ąÖ
ą¤ąŠą┤čĆąŠą▒ąĮąĄąĄ ą┐čĆąŠ ąĮą░čüčéčĆąŠą╣ą║čā ąĖ ą┐čĆąŠčüą╝ąŠčéčĆ ą┐ąĄčĆąĄą╝ąĄąĮąĮčŗčģ ąŠą║čĆčāąČąĄąĮąĖčÅ čüą╝. [].
6. ą¦č鹊ą▒čŗ ąĖąĘ čüą║čĆąĖą┐čéą░ ą┐ąŠą╝ąĄąĮčÅčéčī ą┤ąĖčĆąĄą║č鹊čĆąĖčÄ, ąĮą░ą┤ąŠ ąĘą░ą┐čāčüą║ą░čéčī ąĄą│ąŠ č湥čĆąĄąĘ ą║ąŠą╝ą░ąĮą┤čā source, ąĖą╗ąĖ č湥čĆąĄąĘ . ąĖ ą┐čĆąŠą▒ąĄą╗ (čüą╝. Q007 ą┤ą░ą╗ąĄąĄ, čüąĄą║čåąĖčÅ "ąŚą░ą┐čāčüą║ "č湥čĆąĄąĘ č鹊čćą║čā", ą║ąŠą╝ą░ąĮą┤ą░ source").
7. ąÜą░ą║ čāąĘąĮą░čéčī, ą║ą░ą║ą░čÅ čāčüčéą░ąĮąŠą▓ą╗ąĄąĮą░ ą│čĆą░čäąĖč湥čüą║ą░čÅ ąŠą▒ąŠą╗ąŠčćą║ą░:
$ echo $XDG_CURRENT_DESKTOP
ubuntu:GNOME
8. ą¦č鹊ą▒čŗ ą▒čŗčüčéčĆąŠ čüą┤ąĄą╗ą░čéčī čüąĮąĖą╝ąŠą║ čĆą░ą▒ąŠč湥ą│ąŠ čüč鹊ą╗ą░, ąŠą║ąĮą░ ąĖą╗ąĖ ąŠą▒ą╗ą░čüčéąĖ ąĮą░ 菹║čĆą░ąĮąĄ, ąĖčüą┐ąŠą╗čīąĘčāą╣č鹥 čŹčéąĖ ą│ą╗ąŠą▒ą░ą╗čīąĮčŗąĄ ą║ąŠą╝ą▒ąĖąĮą░čåąĖąĖ ą║ą╗ą░ą▓ąĖčł:
Print Screen ą┤ąĄą╗ą░ąĄčé čüą║čĆąĖąĮčłąŠčé ą▓čüąĄą│ąŠ čĆą░ą▒ąŠč湥ą│ąŠ ą┐čĆąŠčüčéčĆą░ąĮčüčéą▓ą░.
Alt + Print Screen ą┤ąĄą╗ą░ąĄčé čüą║čĆąĖąĮčłąŠčé č鹥ą║čāčēąĄą│ąŠ ąŠą║ąĮą░.
Shift + Print ą┐čĆąĄą┤ą╗ą░ą│ą░ąĄčé ą╝čŗčłčīčÄ ąŠą▒ą▓ąĄčüčéąĖ ąŠą▒ą╗ą░čüčéčī 菹║čĆą░ąĮą░, ą┤ą╗čÅ ą║ąŠč鹊čĆąŠą╣ ą▒čāą┤ąĄčé čüą┤ąĄą╗ą░ąĮ čüą║čĆąĖąĮčłąŠčé.
ą¤čĆąĖ ąĖčüą┐ąŠą╗čīąĘąŠą▓ą░ąĮąĖąĖ čŹčéąĖčģ ą║ąŠą╝ą▒ąĖąĮą░čåąĖą╣ ą║ą╗ą░ą▓ąĖčł ąĖąĘąŠą▒čĆą░ąČąĄąĮąĖąĄ ą░ą▓č鹊ą╝ą░čéąĖč湥čüą║ąĖ ą▒čāą┤ąĄčé čüąŠčģčĆą░ąĮąĄąĮąŠ ą▓ ą┐ą░ą┐ą║čā ąśąĘąŠą▒čĆą░ąČąĄąĮąĖčÅ, ąĖą╝čÅ čäą░ą╣ą╗ą░ čü ąĖąĘąŠą▒čĆą░ąČąĄąĮąĖąĄą╝ ąĮą░čćąĖąĮą░ąĄčéčüčÅ čüąŠ čüą╗ąŠą▓ "ąĪąĮąĖą╝ąŠą║ 菹║čĆą░ąĮą░ ąŠčé" ąĖ čüąŠą┤ąĄčƹȹĖčé ą┤ą░čéčā ąĖ ą▓čĆąĄą╝čÅ čüąĮąĖą╝ą║ą░.
ąĢčüą╗ąĖ ą┐ą░ą┐ą║ą░ ąśąĘąŠą▒čĆą░ąČąĄąĮąĖčÅ ąĮąĄ čüčāčēąĄčüčéą▓čāąĄčé, ąĖąĘąŠą▒čĆą░ąČąĄąĮąĖčÅ ą▒čāą┤čāčé čüąŠčģčĆą░ąĮčÅčéčīčüčÅ ą▓ ą┤ąŠą╝ą░čłąĮąĖą╣ ą║ą░čéą░ą╗ąŠą│.
ą£ąŠąČąĮąŠ čéą░ą║ąČąĄ čāą┤ąĄčƹȹĖą▓ą░čéčī ąĮą░ąČą░č鹊ą╣ Ctrl ą┐čĆąĖ ąĖčüą┐ąŠą╗čīąĘąŠą▓ą░ąĮąĖąĖ ąŠą┤ąĮąŠą╣ ąĖąĘ ąŠą┐ąĖčüą░ąĮąĮčŗčģ ą▓čŗčłąĄ ą║ąŠą╝ą▒ąĖąĮą░čåąĖą╣ ą║ą╗ą░ą▓ąĖčł, čćč鹊ą▒čŗ ą▓ą╝ąĄčüč鹊 čüąŠčģčĆą░ąĮąĄąĮąĖčÅ čüąĮąĖą╝ą║ą░ 菹║čĆą░ąĮą░ čüą║ąŠą┐ąĖčĆąŠą▓ą░čéčī ąĄą│ąŠ ą▓ ą▒čāč乥čĆ ąŠą▒ą╝ąĄąĮą░.
8. ąØą░čüčéčĆąŠą╣ą║ą░ putty ą┤ą╗čÅ ą║ąŠą┐ąĖčĆąŠą▓ą░ąĮąĖčÅ ąĖ ą▓čüčéą░ą▓ą║ąĖ č鹥ą║čüčéą░. ąĪčéą░ąĮą┤ą░čĆčéąĮąŠąĄ ą║ąŠą┐ąĖčĆąŠą▓ą░ąĮąĖąĄ ą▓čŗą┤ąĄą╗ąĄąĮąĖąĄą╝: čüą▓ąŠą╣čüčéą▓ą░ čüąĄčüčüąĖąĖ -> Window -> Selection -> ą┐ąŠčüčéą░ą▓ąĖčéčī ą│ą░ą╗ąŠčćą║čā "Auto-copy selected text to CLIPBOARD".
ąÜąŠąĮč鹥ą║čüčéąĮąŠąĄ ą╝ąĄąĮčÄ ą┤ą╗čÅ ą▓čŗą┤ąĄą╗ąĄąĮąĮąŠą│ąŠ č鹥ą║čüčéą░ ą┤ąŠčüčéčāą┐ąĮąŠ ą┐čĆąĖ čāą┤ąĄčƹȹĖą▓ą░ąĮąĖąĖ Ctrl ąĖ ą┐čĆą░ą▓ąŠą╝ ą║ą╗ąĖą║ąĄ ą╝čŗčłąĖ. ąÆčüčéą░ą▓ą║ą░ č鹥ą║čüčéą░ ą┤ąĄą╗ą░ąĄčéčüčÅ čüčĆąĄą┤ąĮąĄą╣ ą║ąĮąŠą┐ą║ąŠą╣ ą╝čŗčłąĖ.
9. ąÜą░ą║ čüčĆą░ą▓ąĮąĖčéčī 2 čäą░ą╣ą╗ą░:
$ meld čäą░ą╣ą╗1 čäą░ą╣ą╗2
$ wdiff čäą░ą╣ą╗1 čäą░ą╣ą╗2
$ diff čäą░ą╣ą╗1 čäą░ą╣ą╗2
10. ąØą░čüčéčĆąŠą╣ą║ąĖ Double Commander, čćč鹊ą▒čŗ ąŠąĮ čĆą░ą▒ąŠčéą░ą╗ ą┐ąŠčćčéąĖ ą║ą░ą║ Total Commander:
(a) ąÆ ą│ą╗ąŠą▒ą░ą╗čīąĮčŗčģ ąĮą░čüčéčĆąŠą╣ą║ą░čģ ą│ąŠčĆčÅčćąĖčģ ą║ą╗ą░ą▓ąĖčł ą┐ąĄčĆąĄąĮą░ąĘąĮą░čćąĖčéčī ą║ąŠą╝ą▒ąĖąĮą░čåąĖčÄ Alt+F7 ąĮą░ Super+F7, čćč鹊ą▒čŗ ą╝ąŠą│ čĆą░ą▒ąŠčéą░čéčī čüčéą░ąĮą┤ą░čĆčéąĮčŗą╣ ąĘą░ą┐čāčüą║ ą┐ąŠąĖčüą║ą░ čäą░ą╣ą╗ąŠą▓.
(b) ąØą░čüčéčĆąŠą╣ą║ąĖ -> ąĀąĄą┤ą░ą║č鹊čĆ -> ą©ąĖčĆąĖąĮą░ čéą░ą▒čāą╗čÅčåąĖąĖ: 4.
(c) ąØą░čüčéčĆąŠą╣ą║ąĖ -> ąĪą┐ąĖčüąŠą║ čäą░ą╣ą╗ąŠą▓ -> ą┐ąŠą╝ąĄąĮčÅčéčī č乊čĆą╝ą░čéąĖčĆąŠą▓ą░ąĮąĖąĄ čĆą░ąĘą╝ąĄčĆąŠą▓ ąĮą░ ąæ. ą¤ąŠčüą╗ąĄ čŹč鹊ą│ąŠ ą▓čüąĄ čĆą░ąĘą╝ąĄčĆčŗ ą▒čāą┤čāčé ąŠč鹊ą▒čĆą░ąČą░čéčīčüčÅ č鹊čćąĮąŠ ą▓ ą▒ą░ą╣čéą░čģ.
(d) ąØą░čüčéčĆąŠą╣ą║ąĖ -> ąĪą┐ąĖčüąŠą║ čäą░ą╣ą╗ąŠą▓ (ą┤ąŠą┐ąŠą╗ąĮąĖč鹥ą╗čīąĮąŠ) -> ą┐ąŠčüčéą░ą▓ąĖčéčī ą│ą░ą╗ąŠčćą║čā "ą¤ąŠą║ą░ąĘčŗą▓ą░čéčī čüąĖčüč鹥ą╝ąĮčŗąĄ ąĖ čüą║čĆčŗčéčŗąĄ čäą░ą╣ą╗čŗ".
(e) ąØą░čüčéčĆąŠą╣ą║ąĖ -> ążą░ą╣ą╗ąŠą▓čŗąĄ ąŠą┐ąĄčĆą░čåąĖąĖ -> ą¤ąŠąĖčüą║ čäą░ą╣ą╗ąŠą▓ -> ąĪąĮčÅčéčī ą│ą░ą╗ąŠčćą║čā "ą¤čĆąĖ ąĘą░ą┐čāčüą║ąĄ ą┐ąŠąĖčüą║ą░ ąŠčćąĖčüčéąĖčéčī čäąĖą╗čīčéčĆ ą╝ą░čüą║ąĖ ą┐ąŠąĖčüą║ą░".
11. ą¤ąŠą┤ą║ą╗čÄč湥ąĮąĮčŗąĄ čäą╗ąĄčłą║ąĖ/ą┤ąĖčüą║ąĖ ą┐ąŠčÅą▓ą╗čÅčÄčéčüčÅ ą▓ ą║ą░čéą░ą╗ąŠą│ąĄ /media. ą¤ąŠą┤ą║ą╗čÄč湥ąĮąĮčŗąĄ č鹊ą╝čŗ veracrypt ą┐ąŠčÅą▓ą╗čÅčÄčéčüčÅ ą▓ ą┐ą░ą┐ą║ąĄ ąĖą╝čÅą┐ąŠą╗čīąĘąŠą▓ą░č鹥ą╗čÅ/veracryptN.
12. ąÜąŠąĮą▓ąĄčĆč鹥čĆčŗ ąĖ ą║ąŠą┤ąĖčĆąŠą▓ą║ąĖ: enca, iconv, piconv, locale.
13. ą¦ą░čüč鹊 ąŠą║ąĮą░ ąĖ ąĘą░ą║ą╗ą░ą┤ą║ąĖ ą▓ ą┐čĆąĖą╗ąŠąČąĄąĮąĖčÅčģ ąĘą░ą║čĆčŗą▓ą░čÄčéčüčÅ Ctrl+W, ą░ ąĮąĄ Ctrl+F4.
14. ąĀą░čüą║ą╗ą░ą┤ą║ą░ ą║ą╗ą░ą▓ąĖą░čéčāčĆčŗ ą┐ąŠ čāą╝ąŠą╗čćą░ąĮąĖčÄ ą┐ąĄčĆąĄą║ą╗čÄčćą░ąĄčéčüčÅ č湥čĆąĄąĘ Super + ą¤čĆąŠą▒ąĄą╗. ą¤ąŠą╝ąĄąĮčÅčéčī ąĮą░ Ctrl+Shift ą╝ąŠąČąĮąŠ čü ą┐ąŠą╝ąŠčēčīčÄ čāčéąĖą╗ąĖčéčŗ Gnome Tweak Tool [4].
15. ąÜąŠą┐ąĖčĆąŠą▓ą░ąĮąĖąĄ ąĖ ą▓čüčéą░ą▓ą║ą░ č鹥ą║čüčéą░ ą▓ x-terminal-emulator (Ctrl + Alt + T) ą┐ąŠ čāą╝ąŠą╗čćą░ąĮąĖčÄ čĆą░ą▒ąŠčéą░ąĄčé č湥čĆąĄąĘ ą║ąŠąĮč鹥ą║čüčéąĮąŠąĄ ą╝ąĄąĮčÄ, čćč鹊 ą┤ąŠą▓ąŠą╗čīąĮąŠ ąĮąĄčāą┤ąŠą▒ąĮąŠ.
ąÜ čüąŠąČą░ą╗ąĄąĮąĖčÄ, ą▓ č鹥čĆą╝ąĖąĮą░ą╗ąĄ x-terminal-emulator ąĮąĄ ą┐ąŠą╗čāčćąĖčéčüčÅ ą╗ąĄą│ą║ąŠ ąĮą░čüčéčĆąŠąĖčéčī čüčéą░ąĮą┤ą░čĆčéąĮąŠąĄ ą║ąŠą┐ąĖčĆąŠą▓ą░ąĮąĖąĄ ąĖ ą▓čüčéą░ą▓ą║čā č鹥ą║čüčéą░ Ctrl+C ąĖ Ctrl+V. ą£ąŠąČąĮąŠ ąĮą░čüčéčĆąŠąĖčéčī ą│ąŠčĆčÅčćąĖąĄ ą║ą╗ą░ą▓ąĖčłąĖ ą║ąŠą┐ąĖčĆąŠą▓ą░ąĮąĖčÅ ąĖ ą▓čüčéą░ą▓ą║ąĖ č湥čĆąĄąĘ ą╝ąĄąĮčÄ ą¤ą░čĆą░ą╝ąĄčéčĆčŗ -> ąÜąŠą╝ą▒ąĖąĮą░čåąĖąĖ ą║ą╗ą░ą▓ąĖčł (ąĮą░ą┐čĆąĖą╝ąĄčĆ Super+ąĪ, Super+V). ą¤čĆąĖčģąŠą┤ąĖčéčüčÅ ą┐čĆąĖą▓čŗą║ą░čéčī, čāą▓čŗ.
16. ąØą░ąČą╝ąĖč鹥 Alt + F7 čćč鹊ą▒čŗ ą┐ąĄčĆąĄą╝ąĄčüčéąĖčéčī ąŠą║ąĮąŠ, ąĖą╗ąĖ Alt + F8, čćč鹊ą▒čŗ ąĖąĘą╝ąĄąĮąĖčéčī ąĄą│ąŠ čĆą░ąĘą╝ąĄčĆ. ą¤ąĄčĆąĄą╝ąĄčüčéąĖč鹥 ąŠą║ąĮąŠ ąĖą╗ąĖ ąĖąĘą╝ąĄąĮąĖč鹥 čĆą░ąĘą╝ąĄčĆ ą║ą╗ą░ą▓ąĖčłą░ą╝ąĖ čüąŠ čüčéčĆąĄą╗ą║ą░ą╝ąĖ, ąĘą░č鹥ą╝ ąĮą░ąČą╝ąĖč鹥 Enter ą┤ą╗čÅ ąĘą░ą▓ąĄčĆčłąĄąĮąĖčÅ ąŠą┐ąĄčĆą░čåąĖąĖ ąĖą╗ąĖ Esc, čćč鹊ą▒čŗ ą▓ąĄčĆąĮčāčéčīčüčÅ ą║ ąĖčüčģąŠą┤ąĮąŠą╝čā ą┐ąŠą╗ąŠąČąĄąĮąĖčÄ ąĖ čĆą░ąĘą╝ąĄčĆčā. ąĀą░ąĘą▓ąĄčĆąĮąĖč鹥 ąŠą║ąĮąŠ, ą┐ąĄčĆąĄčéą░čēąĖą▓ ąĄą│ąŠ ą║ ą▓ąĄčĆčģčā 菹║čĆą░ąĮą░.
ąóą░ą║ąČąĄ ą╝ąŠąČąĮąŠ čāą┤ąĄčƹȹĖą▓ą░čéčī ą║ąĮąŠą┐ą║čā Win (Super), ąĖ ą┐ąĄčĆąĄčéą░čüą║ąĖą▓ą░čéčī ąŠą║ąĮąŠ ą╗ąĄą▓ąŠą╣ ą║ąĮąŠą┐ą║ąŠą╣ ą╝čŗčłąĖ.
17. ą¤ąŠčüą╝ąŠčéčĆąĄčéčī ą▓čüąĄ ą┐čĆąŠčåąĄčüčüčŗ ą╝ąŠąČąĮąŠ ą║ąŠą╝ą░ąĮą┤ąŠą╣ ps:
ą¤čĆąŠčåąĄčüčüčŗ č鹥ą║čāčēąĄą│ąŠ ą┐ąŠą╗čīąĘąŠą▓ą░č鹥ą╗čÅ ą╝ąŠąČąĮąŠ ą┐ąŠčüą╝ąŠčéčĆąĄčéčī ą║ąŠą╝ą░ąĮą┤ąŠą╣:
18. ą¤ąŠčüą╝ąŠčéčĆąĄčéčī, ą║ ą║ą░ą║ąĖą╝ ą│čĆčāą┐ą┐ą░ą╝ ą┐čĆąĖąĮą░ą┤ą╗ąĄąČąĖčé č鹥ą║čāčēąĖą╣ ą┐ąŠą╗čīąĘąŠą▓ą░č鹥ą╗čī:
ą¤ąŠčüą╝ąŠčéčĆąĄčéčī čüą┐ąĖčüąŠą║ ą▓čüąĄčģ ą┐ąŠą╗čīąĘąŠą▓ą░č鹥ą╗ąĄą╣:
ą¤ąŠčüą╝ąŠčéčĆąĄčéčī čüą┐ąĖčüąŠą║ ą▓čüąĄčģ ą│čĆčāą┐ą┐:
18. ąÆčüąĄ čÅčĆą╗čŗčćą║ąĖ, ą║ąŠč鹊čĆčŗąĄ ą▓ąĖą┤ąĖčé ą┐ąŠą╗čīąĘąŠą▓ą░č鹥ą╗čī, ą║ąŠą│ą┤ą░ ąĮą░ąČąĖą╝ą░ąĄčé ąĮą░ ą║ąĮąŠą┐ą║čā ┬½ą¤čāčüą║┬╗, ąŠą┐ąĖčüą░ąĮčŗ ąĘą┤ąĄčüčī [8]:
/usr/share/applications/ ąŠą▒čēąĄčüąĖčüč鹥ą╝ąĮčŗąĄ čÅčĆą╗čŗą║ąĖ ą┐čĆąĖą╗ąŠąČąĄąĮąĖą╣, ą▓ąĖą┤ąĮčŗ ą▓čüąĄą╝ ą┐ąŠą╗čīąĘąŠą▓ą░č鹥ą╗čÅą╝;
~/.local/share/applications/ čÅčĆą╗čŗą║ąĖ ą┐čĆąĖą╗ąŠąČąĄąĮąĖą╣, ą║ąŠč鹊čĆčŗąĄ ą▒čāą┤čāčé ą▓ąĖą┤ąĮčŗ č鹊ą╗čīą║ąŠ ąŠą┤ąĮąŠą╝čā ą┐ąŠą╗čīąĘąŠą▓ą░č鹥ą╗čÄ.
[ąōąŠčĆčÅčćąĖąĄ ą║ą╗ą░ą▓ąĖčłąĖ]
Alt + F1 ą▓čŗą▓ąŠą┤ąĖčé čāą┤ąŠą▒ąĮąŠąĄ ą╝ąĄąĮčÄ ą┐ąŠąĖčüą║ą░ ąĖ ąĘą░ą┐čāčüą║ą░ ą┐čĆąĖą╗ąŠąČąĄąĮąĖą╣.
Ctrl + Alt + F1 ą┐ąĄčĆąĄą║ą╗čÄčćą░ąĄčéčüčÅ ąĮą░ ą▓čģąŠą┤ ąĮąŠą▓ąŠą│ąŠ ą┐ąŠą╗čīąĘąŠą▓ą░č鹥ą╗čÅ ą▓ GUI.
Ctrl + Alt + F2 ą▓ąŠąĘą▓čĆą░čé ą▓ č鹥ą║čāčēčāčÄ čüąĄčüčüąĖčÄ.
Ctrl + Alt + F3 .. F6 ą┐ąĄčĆąĄą║ą╗čÄč湥ąĮąĖąĄ ąĮą░ č鹥ą║čüč鹊ą▓čāčÄ ą║ąŠąĮčüąŠą╗čī tty3 .. tty6.
Ctrl + Alt + F7 .. F12 ą┐ąĄčĆąĄą║ą╗čÄč湥ąĮąĖąĄ ąĮą░ č湥čĆąĮčŗą╣ 菹║čĆą░ąĮ.
Ctrl + Alt + T ąĘą░ą┐čāčüą║ą░ąĄčé č鹥čĆą╝ąĖąĮą░ą╗ x-terminal-emulator.
ąÉą╗čīč鹥čĆąĮą░čéąĖą▓ąĮčŗą╣ čüą┐ąŠčüąŠą▒ ą┐ąĄčĆąĄą║ą╗čÄč湥ąĮąĖčÅ ą╝ąĄąČą┤čā ąŠą║ąĮą░ą╝ąĖ Alt + Esc. ą×ąĮ čāą┤ąŠą▒ąĮąĄąĄ, č湥ą╝ Alt + TAB.
ą¦ą░čüč鹊 ąŠą║ąĮą░ ąĖ ąĘą░ą║ą╗ą░ą┤ą║ąĖ ą▓ ą┐čĆąĖą╗ąŠąČąĄąĮąĖčÅčģ ąĘą░ą║čĆčŗą▓ą░čÄčéčüčÅ Ctrl+W, ą░ ąĮąĄ Ctrl+F4.
ąĀą░čüą║ą╗ą░ą┤ą║ą░ ą║ą╗ą░ą▓ąĖą░čéčāčĆčŗ ą┐ąŠ čāą╝ąŠą╗čćą░ąĮąĖčÄ ą┐ąĄčĆąĄą║ą╗čÄčćą░ąĄčéčüčÅ č湥čĆąĄąĘ Super + ą¤čĆąŠą▒ąĄą╗. ą¤ąŠą╝ąĄąĮčÅčéčī ąĮą░ Ctrl+Shift ą╝ąŠąČąĮąŠ čü ą┐ąŠą╝ąŠčēčīčÄ čāčéąĖą╗ąĖčéčŗ Gnome Tweak Tool [4].
ąØą░ąČą╝ąĖč鹥 Alt + F7 čćč鹊ą▒čŗ ą┐ąĄčĆąĄą╝ąĄčüčéąĖčéčī ąŠą║ąĮąŠ, ąĖą╗ąĖ Alt + F8, čćč鹊ą▒čŗ ąĖąĘą╝ąĄąĮąĖčéčī ąĄą│ąŠ čĆą░ąĘą╝ąĄčĆ. ą¤ąĄčĆąĄą╝ąĄčüčéąĖč鹥 ąŠą║ąĮąŠ ąĖą╗ąĖ ąĖąĘą╝ąĄąĮąĖč鹥 čĆą░ąĘą╝ąĄčĆ ą║ą╗ą░ą▓ąĖčłą░ą╝ąĖ čüąŠ čüčéčĆąĄą╗ą║ą░ą╝ąĖ, ąĘą░č鹥ą╝ ąĮą░ąČą╝ąĖč鹥 Enter ą┤ą╗čÅ ąĘą░ą▓ąĄčĆčłąĄąĮąĖčÅ ąŠą┐ąĄčĆą░čåąĖąĖ ąĖą╗ąĖ Esc , čćč鹊ą▒čŗ ą▓ąĄčĆąĮčāčéčīčüčÅ ą║ ąĖčüčģąŠą┤ąĮąŠą╝čā ą┐ąŠą╗ąŠąČąĄąĮąĖčÄ ąĖ čĆą░ąĘą╝ąĄčĆčā. ąĀą░ąĘą▓ąĄčĆąĮąĖč鹥 ąŠą║ąĮąŠ, ą┐ąĄčĆąĄčéą░čēąĖą▓ ąĄą│ąŠ ą║ ą▓ąĄčĆčģčā 菹║čĆą░ąĮą░.
ąóą░ą║ąČąĄ ą╝ąŠąČąĮąŠ čāą┤ąĄčƹȹĖą▓ą░čéčī ą║ąĮąŠą┐ą║čā Win (Super), ąĖ ą┐ąĄčĆąĄčéą░čüą║ąĖą▓ą░čéčī ąŠą║ąĮąŠ ą╗ąĄą▓ąŠą╣ ą║ąĮąŠą┐ą║ąŠą╣ ą╝čŗčłąĖ.
[ąōą╗čÄą║ FireFox]
ą×ą┤ąĮąŠą╣ ąŠč湥ąĮčī ąĮąĄą┐čĆąĖčÅčéąĮąŠą╣ ą┐čĆąŠą▒ą╗ąĄą╝ąŠą╣, čü ą║ąŠč鹊čĆąŠą╣ ą┤ąŠą╗ą│ąŠ ąĮąĄ ą╝ąŠą│ čĆą░ąĘąŠą▒čĆą░čéčīčüčÅ - ąĮąĄąŠąČąĖą┤ą░ąĮąĮą░čÅ ą┐ąĄčĆąĄąĘą░ą│čĆčāąĘą║ą░ ąĮą░ čĆąŠą▓ąĮąŠą╝ ą╝ąĄčüč鹥 čĆą░ą▒ąŠč湥ą│ąŠ ąĮąŠčāčéą▒čāą║ą░. ą¤čĆąĖč湥ą╝ ą┐ąŠ ą╗ąŠą│ą░ą╝ ąŠą▒ąĮą░čĆčāąČąĖčéčī ą┐čĆąĖčćąĖąĮčā ąĮąĄą┐ąŠą╗ą░ą┤ą║ąĖ ąĮąĄ čāą┤ą░ą▓ą░ą╗ąŠčüčī. ąÜąŠąĮčäąĖą│čāčĆą░čåąĖčÅ ą▒čŗą╗ą░ čüą╗ąĄą┤čāčÄčēą░čÅ:
ą¤ąŠč鹊ą╝ ąŠą║ą░ą╗ą░ą╗ąŠčüčī, čćč鹊 ą▓čüąĄą╝čā ą▓ąĖąĮąŠą╣ FireFox Version 139.0.4 (64-bit). ąŻčüčéą░ąĮąŠą▓ąĖą╗ Chrome, ą┐ąĄčĆąĄčüčéą░ą╗ ą┐ąŠą╗čīąĘąŠą▓ą░čéčīčüčÅ FireFox, ąĖ ą┐čĆąŠą▒ą╗ąĄą╝ą░ ą▓ąŠą╗čłąĄą▒ąĮčŗą╝ ąŠą▒čĆą░ąĘąŠą╝ ą┐čĆąŠą┐ą░ą╗ą░.
[ą£ąŠąĖ ąĮąĄčĆąĄčłąĄąĮąĮčŗąĄ ą┐čĆąŠą▒ą╗ąĄą╝čŗ]
1. ą¤čĆąĖ ą▓ą║ą╗čÄč湥ąĮąĖąĖ ą║ą░ąČą┤čŗą╣ čĆą░ąĘ ąĮą░ą┤ąŠ ąĘą░ąĮąŠą▓ąŠ ą▓ą▓ąŠą┤ąĖčéčī ą╗ąŠą│ąĖąĮ ą▓ ą┐čĆąĖą│ą╗ą░čłąĄąĮąĖąĖ. ąÆąŠą┐čĆąŠčü: ą╝ąŠąČąĮąŠ ą╗ąĖ ąŠčé čŹč鹊ą│ąŠ ąĖąĘą▒ą░ą▓ąĖčéčīčüčÅ? ąÆąŠąĘą╝ąŠąČąĄąĮ ą╗ąĖ ąĮą░ Linux ą░ą▓č鹊ą╗ąŠą│ąĖąĮ, ą║ą░ą║ ąĮą░ Windows?
2. ą¤čĆąĖ čüčéą░čĆč鹥 ą║ą░ąČą┤čŗą╣ čĆą░ąĘ ąĘą░ą┐čāčüą║ą░ąĄčéčüčÅ Pidgin 2.13.0. ąÜą░ą║ ąŠčéą║ą╗čÄčćąĖčéčī?
3. ąÜčĆą░ą║ąŠąĘčÅą▒čĆčŗ ąĮą░ čĆčāčüčüą║ąĖčģ ąĖą╝ąĄąĮą░čģ čäą░ą╣ą╗ąŠą▓ Windows. ąś ąĮą░ąŠą▒ąŠčĆąŠčé - Windows 10 č鹊ąČąĄ ą┐ąŠą║ą░ąĘčŗą▓ą░ąĄčé čĆčāčüčüą║ąŠčÅąĘčŗčćąĮčŗąĄ ąĖą╝ąĄąĮą░ čäą░ą╣ą╗ąŠą▓, ą║ąŠč鹊čĆčŗąĄ ą▒čŗą╗ąĖ čüąŠąĘą┤ą░ąĮčŗ ąĮą░ Ubuntu, ą║čĆą░ą║ąŠąĘčÅą▒čĆą░ą╝ąĖ.
4. ą¤ąŠč湥ą╝čā ąĮąĄ čĆą░ą▒ąŠčéą░čÄčé ąĮąĄą║ąŠč鹊čĆčŗąĄ ą│ąŠčĆčÅčćąĖąĄ ą║ą╗ą░ą▓ąĖčłąĖ Double Commander? ąØą░ą┐čĆąĖą╝ąĄčĆ Alt+F5?
5. ąÜą░ą║ čüą┤ąĄą╗ą░čéčī čÅčĆą╗čŗč湊ą║, ą║ąŠč鹊čĆčŗą╣ ą▒čāą┤ąĄčé ąĘą░ą┐čāčüą║ą░čéčī č鹥čĆą╝ąĖąĮą░ą╗ ąĖ ą▓ ąĮąĄą╝ ąĮčāąČąĮčŗą╣ čüą║čĆąĖą┐čé?
6. ąØą░ 菹║čĆą░ąĮąĄ ą▒ą╗ąŠą║ąĖčĆąŠą▓ą║ąĖ ąĮąĄčé ąĖąĮą┤ąĖą║ą░čåąĖąĖ, ą▓ą║ą╗čÄč湥ąĮ ą╗ąĖ CapsLock. ąöą╗čÅ ą▒ąĄčüą┐čĆąŠą▓ąŠą┤ąĮąŠą╣ ą║ą╗ą░ą▓ąĖą░čéčāčĆčŗ čŹč鹊 ą░ą║čéčāą░ą╗čīąĮąŠ. ą¤čĆąĖčģąŠą┤ąĖčéčüčÅ ą║ą╗ąĖą║ą░čéčī ąĮą░ ┬½ą│ą╗ą░ąĘąŠą║┬╗, čćč鹊ą▒čŗ ą▒čŗą╗ ą▓ąĖą┤ąĄąĮ ą▓ą▓ąŠą┤ čüąĖą╝ą▓ąŠą╗ąŠą▓.
7. ą¤čĆąĖ ą▓ą║ą╗čÄč湥ąĮąĖąĖ ąĮą░ ą┤ą▓čāčģ ą┐ąŠą┤ą║ą╗čÄč湥ąĮąĮčŗčģ, čüč鹊čÅčēąĖčģ čĆčÅą┤ąŠą╝ ą╝ąŠąĮąĖč鹊čĆą░čģ čĆą░ą▒ąŠčćąĖąĄ čüč鹊ą╗čŗ ą┐ąŠą╝ąĄąĮčÅąĮčŗ ą╝ąĄčüčéą░ą╝ąĖ. ąÜą░ą║ čŹč鹊 ąĖčüą┐čĆą░ą▓ąĖčéčī, ąĮąĄą┐ąŠąĮčÅčéąĮąŠ. ą¤ąŠčüą╗ąĄ čāčüą┐ąĄčłąĮąŠą│ąŠ ą╗ąŠą│ąĖąĮą░ ą╝ąŠąĮąĖč鹊čĆčŗ čĆą░ą▒ąŠčćąĖąĄ čüč鹊ą╗čŗ ą▓ąŠąĘą▓čĆą░čēą░čÄčéčüčÅ ąĮą░ ą┐čĆą░ą▓ąĖą╗čīąĮčŗąĄ ą╝ąĄčüčéą░.
8. ąśąĮą┤ąĖą║ą░č鹊čĆ en/ru ąĮą░čģąŠą┤ąĖčéčüčÅ ą▓ ąĮąĄčāą┤ąŠą▒ąĮąŠą╝ ą╝ąĄčüč鹥, čüą┐čĆą░ą▓ą░ ą▓ą▓ąĄčĆčģčā 菹║čĆą░ąĮą░.
9. ąÜą░ą║ ą▓ąŠ ą▓čüąĄą╣ čüąĖčüč鹥ą╝ąĄ ą│ą╗ąŠą▒ą░ą╗čīąĮąŠ ąĮą░čüčéčĆąŠąĖčéčī čüčéą░ąĮą┤ą░čĆčéąĮčŗąĄ ą║ą╗ą░ą▓ąĖčłąĖ čĆą░ą▒ąŠčéčŗ čü ą▒čāč乥čĆąŠą╝ ąŠą▒ą╝ąĄąĮą░ ą┤ą╗čÅ ą▓čüčéą░ą▓ą║ąĖ ąĖ ą║ąŠą┐ąĖčĆąŠą▓ą░ąĮąĖčÅ?
10. ąÜą░ą║ ąĮą░čüčéčĆąŠąĖčéčī putty ąĖ x-terminal-emulator, čćč鹊ą▒čŗ čā ąĮąĖčģ ą║ąŠą┐ąĖčĆąŠą▓ą░ąĮąĖąĄ ąĖ ą▓čüčéą░ą▓ą║ą░ č鹥ą║čüčéą░ čĆą░ą▒ąŠčéą░ą╗ąĖ ąŠą┤ąĖąĮą░ą║ąŠą▓ąŠ ą┐čĆąĖą▓čŗčćąĮąŠ, ą║ą░ą║ čĆą░ą▒ąŠčéą░ąĄčé čŹč鹊 ą▓ putty ąĮą░ Windows? ąØą░ą┤ąŠ čćč鹊ą▒čŗ ą▓čŗą┤ąĄą╗ąĄąĮąĖąĄ č鹥ą║čüčéą░ ą╝čŗčłčīčÄ ą░ą▓č鹊ą╝ą░čéąĖč湥čüą║ąĖ ąĘą░ą┐ąŠą╗ąĮčÅą╗ąŠ čŹčéąĖą╝ č鹥ą║čüč鹊ą╝ ą▒čāč乥čĆ ąŠą▒ą╝ąĄąĮą░, ą░ ą┐čĆą░ą▓čŗą╣ ą║ą╗ąĖą║ ą┤ąĄą╗ą░ą╗ ą▓čüčéą░ą▓ą║čā č鹥ą║čüčéą░ ąĖąĘ ą▒čāč乥čĆą░ ąŠą▒ą╝ąĄąĮą░.
11. ąÜą░ą║ ąĘą░ą┐čāčüą║ą░čéčī putty ą▓ ą║ą░č湥čüčéą▓ąĄ ą╗ąŠą║ą░ą╗čīąĮąŠą│ąŠ č鹥čĆą╝ąĖąĮą░ą╗ą░?
12. ą¤ąŠč湥ą╝čā ąĖą╝ąĄąĮą░, ąĮą░čćąĖąĮą░čÄčēąĖąĄčüčÅ čü !, ąŠč鹊ą▒čĆą░ąČą░čÄčéčüčÅ čü ąŠą┤ąĖąĮą░čĆąĮčŗą╝ąĖ ą║ą░ą▓čŗčćą║ą░ą╝ąĖ?
13. ąŚą▓čāą║ąŠą▓ąŠą╣ čĆąĄą┤ą░ą║č鹊čĆ Audiocity čÅ čāčüčéą░ąĮąŠą▓ąĖą╗ ą┐čĆąŠčüč鹊ą╣ čĆą░čüą┐ą░ą║ąŠą▓ą║ąŠą╣ čüą║ą░čćą░ąĮąĮąŠą│ąŠ ą░čĆčģąĖą▓ą░. ąÜą░ą║ čüą┤ąĄą╗ą░čéčī čÅčĆą╗čŗą║ ąĮą░ čĆą░ą▒ąŠč湥ą╝ čüč鹊ą╗ąĄ ą┤ą╗čÅ ąĘą░ą┐čāčüą║ą░ Audiocity?
14. ąÆ ą║ą░ą║ąŠą╝ čäą░ą╣ą╗ąĄ ą┐čĆąŠą┐ąĖčüą░ąĮčŗ ą│ą╗ąŠą▒ą░ą╗čīąĮčŗąĄ ą║ąŠą╝ą▒ąĖąĮą░čåąĖąĖ ą║ą╗ą░ą▓ąĖčł?
15. Process Explorer ą┤ą╗čÅ Ubuntu?
[ąĪčüčŗą╗ą║ąĖ]
1. ąÜą░ą║ ą┐ąŠą╝ąĄąĮčÅčéčī ą│ąŠčĆčÅčćąĖąĄ ą║ą╗ą░ą▓ąĖčłąĖ gedit.
2. ą×čüąĮąŠą▓ąĮčŗąĄ log čäą░ą╣ą╗čŗ ą▓ Ubuntu site:ubuntu-admin.ru.
3. ą×čłąĖą▒ą║ą░ čüą║čĆąĖą┐čéą░ bash, ąĮąĄą▓ąĄčĆąĮčŗą╣ ąĖąĮč鹥čĆą┐čĆąĄčéą░č鹊čĆ: ąØąĄčé čéą░ą║ąŠą│ąŠ čäą░ą╣ą╗ą░ ąĖą╗ąĖ ą║ą░čéą░ą╗ąŠą│ą░.
4. Ubuntu: ą║ą░ą║ ą┐ąŠą╝ąĄąĮčÅčéčī ą┐ąĄčĆąĄą║ą╗čÄč湥ąĮąĖąĄ čĆą░čüą║ą╗ą░ą┤ą║ąĖ ą║ą╗ą░ą▓ąĖą░čéčāčĆčŗ.
5. 5 čüą┐ąŠčüąŠą▒ąŠą▓ čāčüčéą░ąĮąŠą▓ąĖčéčī Windows-ą┐čĆąŠą│čĆą░ą╝ą╝čŗ ąĮą░ Linux site:lifehacker.ru.
6. How to find all files containing specific text (string) on Linux? site:stackoverflow.com.
7. ąÜąŠą╝ą░ąĮą┤ą░ Grep ą▓ Linux (ą┐ąŠąĖčüą║ č鹥ą║čüčéą░ ą▓ čäą░ą╣ą╗ą░čģ) site:routerus.com.
8. ą¤ą░ąĮąĄą╗čī Unity site:help.ubuntu.ru.
9. grep: ą┐čĆąĖą╝ąĄčĆčŗ ąĖčüą┐ąŠą╗čīąĘąŠą▓ą░ąĮąĖčÅ.
10. ą¤čĆąŠčüą╝ąŠčéčĆ čüąŠąŠą▒čēąĄąĮąĖą╣ dmesg ą▓ čĆąĄą░ą╗čīąĮąŠą╝ ą▓čĆąĄą╝ąĄąĮąĖ.
11. Ubuntu: ą░ą▓č鹊ą╝ą░čéąĖč湥čüą║ą░čÅ čāčüčéą░ąĮąŠą▓ą║ą░ ą┐ąĄčĆąĄą╝ąĄąĮąĮčŗčģ ąŠą║čĆčāąČąĄąĮąĖčÅ. |
