|
ą¢ąĄčüčéą║ąĖąĄ ą┤ąĖčüą║ąĖ čüčéą░ąĮąŠą▓čÅčéčüčÅ ą┐ąŠ ąĄą╝ą║ąŠčüčéąĖ ą▓čüąĄ ą▒ąŠą╗čīčłąĄ ąĖ ą▒ąŠą╗čīčłąĄ, ąĮąŠ ąĖąĮąŠą│ą┤ą░ ąŠąĮąĖ ąŠą║ą░ąĘčŗą▓ą░čÄčéčüčÅ ą┐ąĄčĆąĄą┐ąŠą╗ąĮąĄąĮąĮčŗą╝ąĖ. ąŁč鹊 ą▒ąŠą╗čīčłąĄ ą▓čüąĄą│ąŠ ą║ą░čüą░ąĄčéčüčÅ ą┤ąĖčüą║ą░ SSD (solid-state drive, ą▒čŗčüčéčĆčŗą╣ ą┤ąĖčüą║, čĆą░ą▒ąŠčéą░čÄčēąĖą╣ ąĮą░ ąŠčüąĮąŠą▓ąĄ ą┐ą░ą╝čÅčéąĖ NAND FLASH), čā ą║ąŠč鹊čĆąŠą│ąŠ ąŠą▒čŗčćąĮąŠ ąĄą╝ą║ąŠčüčéčī ą┐čĆąĖ č鹊ą╣ ąČąĄ čåąĄąĮąĄ ą▓ ąĮąĄčüą║ąŠą╗čīą║ąŠ čĆą░ąĘ ą╝ąĄąĮčīčłąĄ, č湥ą╝ čā ąŠą▒čŗčćąĮčŗčģ ą╝ąĄčģą░ąĮąĖč湥čüą║ąĖčģ HDD. ąĢčüą╗ąĖ ąÆčŗ čüčéčĆą░ą┤ą░ąĄč鹥 ąŠčé ąĮąĄą┤ąŠčüčéą░čéą║ą░ ą╝ąĄčüčéą░ ąĮą░ ąČąĄčüčéą║ąŠą╝ ą┤ąĖčüą║ąĄ, č鹊 čŹčéąĖ čüąŠą▓ąĄčéčŗ ą┐ąŠą╝ąŠą│čāčé ą┐čĆąŠą▓ąĄčüčéąĖ ąĮą░ ą┤ąĖčüą║ąĄ "ą│ąĄąĮąĄčĆą░ą╗čīąĮčāčÄ čāą▒ąŠčĆą║čā".
[Disk Cleanup]
ąÆ Windows ą▓čüčéčĆąŠąĄąĮąŠ čłčéą░čéąĮąŠąĄ čüčĆąĄą┤čüčéą▓ąŠ ą┤ą╗čÅ čāą┤ą░ą╗ąĄąĮąĖčÅ ą▓čĆąĄą╝ąĄąĮąĮčŗčģ ąĖ ą┤čĆčāą│ąĖčģ ąĮąĄ ą▓ą░ąČąĮčŗčģ ą┤ą░ąĮąĮčŗčģ. ą¦č鹊ą▒čŗ ą┐ąŠą╗čāčćąĖčéčī ą║ ąĮąĄą╝čā ą┤ąŠčüčéčāą┐, čüą┤ąĄą╗ą░ą╣č鹥 ą┐čĆą░ą▓čŗą╣ ą║ą╗ąĖą║ ąĮą░ ąÆą░čłąĄą╝ ąČąĄčüčéą║ąŠą╝ ą┤ąĖčüą║ąĄ ąĖ ąŠą║ąĮąĄ Computer ąĖ ą▓čŗą▒ąĄčĆąĖč鹥 Properties (ąĪą▓ąŠą╣čüčéą▓ą░). ąÉą╗čīč鹥čĆąĮą░čéąĖą▓ąĮąŠ ą╝ąŠąČąĮąŠ ą┐čĆąŠčüč鹊 ą▓čŗą┐ąŠą╗ąĮąĖčéčī ą┐ąŠąĖčüą║ Disk Cleanup ą▓ ą╝ąĄąĮčÄ Start.

ąÜą╗ąĖą║ąĮąĖč鹥 ąĮą░ ą║ąĮąŠą┐ą║čā Disk Cleanup (ą×čćąĖčüčéą║ą░ ą┤ąĖčüą║ą░) ą▓ ąŠčéą║čĆčŗč鹊ą╝ ąŠą║ąĮąĄ čüą▓ąŠą╣čüčéą▓.

ąØąĄą║ąŠč鹊čĆąŠąĄ ą▓čĆąĄą╝čÅ ą┐ąŠąĮą░ą┤ąŠą▒ąĖčéčüčÅ ą┤ą╗čÅ čüą▒ąŠčĆą░ ąĖąĮč乊čĆą╝ą░čåąĖąĖ ąŠ čäą░ą╣ą╗ą░čģ.

ąÆčŗą▒ąĄčĆąĖč鹥 čéąĖą┐čŗ čäą░ą╣ą╗ąŠą▓, ą║ąŠč鹊čĆčŗąĄ ąÆčŗ čģąŠčéąĖč鹥 čāą┤ą░ą╗ąĖčéčī, ąĖ ą║ą╗ąĖą║ąĮąĖč鹥 OK. ąŁč鹊 ą╝ąŠą│čāčé ą▒čŗčéčī ą▓čĆąĄą╝ąĄąĮąĮčŗąĄ čäą░ą╣ą╗čŗ (temporary files), čäą░ą╣ą╗čŗ ą╗ąŠą│ą░ (log files), čäą░ą╣ą╗čŗ ą▓ ąÜąŠčƹʹĖąĮąĄ (recycle bin) ąĖ ą┤čĆčāą│ąĖąĄ ąĮąĄ ąĖą╝ąĄčÄčēąĖąĄ ą▓ą░ąČąĮąŠčüčéąĖ čäą░ą╣ą╗čŗ.
ąóą░ą║ąČąĄ ąÆčŗ ą╝ąŠąČąĄč鹥 ąŠčćąĖčüčéąĖčéčī čüąĖčüč鹥ą╝ąĮčŗąĄ čäą░ą╣ą╗čŗ, ą║ąŠč鹊čĆčŗąĄ ąĮąĄ ąŠč鹊ą▒čĆą░ąČą░čÄčéčüčÅ ą▓ čŹč鹊ą╝ čüą┐ąĖčüą║ąĄ. ąöą╗čÅ čŹč鹊ą│ąŠ ą║ą╗ąĖą║ąĮąĖč鹥 ąĮą░ ą║ąĮąŠą┐ą║ąĄ "Click the Clean up system files" (ą×čćąĖčüčéąĖčéčī čüąĖčüč鹥ą╝ąĮčŗąĄ čäą░ą╣ą╗čŗ).

ą¤ąŠčüą╗ąĄ ąĘą░ą▓ąĄčĆčłąĄąĮąĖčÅ čŹč鹊ą╣ ąŠčćąĖčüčéą║ąĖ ą╝ąŠąČąĄč鹥 ą║ą╗ąĖą║ąĮčāčéčī ąĮą░ ąĘą░ą║ą╗ą░ą┤ą║čā "More Options" (ąöąŠą┐ąŠą╗ąĮąĖč鹥ą╗čīąĮąŠ) ąĖ ąĖčüą┐ąŠą╗čīąĘąŠą▓ą░čéčī ą║ąĮąŠą┐ą║čā "Clean up" ą▓ ąŠą▒ą╗ą░čüčéąĖ "System Restore and Shadow Copies" (ąÆąŠčüčüčéą░ąĮąŠą▓ą╗ąĄąĮąĖąĄ čüąĖčüč鹥ą╝čŗ ąĖ č鹥ąĮąĄą▓ąŠąĄ ą║ąŠą┐ąĖčĆąŠą▓ą░ąĮąĖąĄ), čćč鹊ą▒čŗ čāą┤ą░ą╗ąĖčéčī ą┤ą░ąĮąĮčŗąĄ ą▓ąŠčüčüčéą░ąĮąŠą▓ą╗ąĄąĮąĖčÅ čüąĖčüč鹥ą╝čŗ (system restore data). ąŁčéą░ ą║ąĮąŠą┐ą║ą░ čāą┤ą░ą╗čÅąĄčé ą▓čüąĄ č鹊čćą║ąĖ ą▓ąŠčüčüčéą░ąĮąŠą▓ą╗ąĄąĮąĖčÅ (restore point), ą║čĆąŠą╝ąĄ čüą░ą╝ąŠą╣ čüą▓ąĄąČąĄą╣. ą¤ąĄčĆąĄą┤ ą▓čŗą┐ąŠą╗ąĮąĄąĮąĖąĄą╝ čŹč鹊ą╣ ąŠą┐ąĄčĆą░čåąĖąĖ čāą▒ąĄą┤ąĖč鹥čüčī, čćč鹊 ą║ąŠą╝ą┐čīčÄč鹥čĆ ą▓ ąĮą░čüč鹊čÅčēąĖą╣ ą╝ąŠą╝ąĄąĮčé čĆą░ą▒ąŠčéą░ąĄčé ąĮą░ą┤ąĄąČąĮąŠ, ąĖ ąÆčŗ čāą▓ąĄčĆąĄąĮčŗ, čćč鹊 ą┐ąŠčüą╗ąĄą┤ąĮčÅčÅ č鹊čćą║ą░ ą▓ąŠčüčüčéą░ąĮąŠą▓ą╗ąĄąĮąĖčÅ ą║ąŠčĆčĆąĄą║čéąĮą░čÅ - ąĖąĮą░č湥 ąÆčŗ ąĮąĄ čüą╝ąŠąČąĄč鹥 ą▓ąŠčüčüčéą░ąĮąŠą▓ąĖčéčī čüąŠčüč鹊čÅąĮąĖąĄ čüąĖčüč鹥ą╝čŗ ą▓ čüą╗čāčćą░ąĄ čüąĄčĆčīąĄąĘąĮąŠą│ąŠ čüą▒ąŠčÅ (ąĖąĘ-ąĘą░ ąŠčłąĖą▒ąŠčćąĮąŠą│ąŠ ą┤čĆą░ą╣ą▓ąĄčĆą░ ąĖą╗ąĖ ą┤čĆčāą│ąŠą╣ ą┐čĆąĖčćąĖąĮčŗ).

[ąŻą┤ą░ą╗ąĄąĮąĖąĄ ą▒ąŠą╗čīčłąĖčģ ą┐čĆąĖą╗ąŠąČąĄąĮąĖą╣]
ąöąĄąĖąĮčüčéą░ą╗ą╗čÅčåąĖčÅ ą┐čĆąŠą│čĆą░ą╝ą╝ ąŠčüą▓ąŠą▒ąŠą┤ąĖčé ą╝ąĄčüč鹊 ąĮą░ ą┤ąĖčüą║ąĄ, ąŠą┤ąĮą░ą║ąŠ ąĮąĄą║ąŠč鹊čĆčŗąĄ ą┐čĆąŠą│čĆą░ą╝ą╝čŗ ąĘą░ąĮąĖą╝ą░čÄčé ąŠč湥ąĮčī ą╝ą░ą╗ąŠ ą╝ąĄčüčéą░. ą×čéą║čĆąŠą╣č鹥 Control Panel (ą¤ą░ąĮąĄą╗čī čāą┐čĆą░ą▓ą╗ąĄąĮąĖčÅ), ą║ą╗ąĖą║ąĮąĖč鹥 ąĮą░ ąĘąĮą░č湊ą║ Programs and Features (ą¤čĆąŠą│čĆą░ą╝ą╝čŗ ąĖ ą║ąŠą╝ą┐ąŠąĮąĄąĮčéčŗ), ąĖ ą║ą╗ąĖą║ąĮąĖč鹥 ąĮą░ ąĘą░ą│ąŠą╗ąŠą▓ąŠą║ čüč鹊ą╗ą▒čåą░ Size (ąĀą░ąĘą╝ąĄčĆ), čćč鹊ą▒čŗ čĆą░čüčüąŠčĆčéąĖčĆąŠą▓ą░čéčī ą┐čĆąŠą│čĆą░ą╝ą╝čŗ ą┐ąŠ ą║ąŠą╗ąĖč湥čüčéą▓čā ąĘą░ąĮąĖą╝ą░ąĄą╝ąŠą│ąŠ ą╝ąĄčüčéą░ ąĮą░ ą┤ąĖčüą║ąĄ. ąÆ čŹč鹊ą╝ ąČąĄ ąŠą║ąĮąĄ ąÆčŗ ą╝ąŠąČąĄč鹥 čāą┤ą░ą╗čÅčéčī ąĮąĄąĮčāąČąĮčŗąĄ ą┐čĆąŠą│čĆą░ą╝ą╝čŗ, ą▓čŗą▒ąĖčĆą░čÅ ąĖčģ ą┐ąŠ ąĘą░ąĮąĖą╝ą░ąĄą╝ąŠą╝čā ąŠą▒čŖąĄą╝čā.

ą¤čĆąĖą╝ąĄčćą░ąĮąĖąĄ: ąĖąĮąŠą│ą┤ą░ "ą¤čĆąŠą│čĆą░ą╝ą╝čŗ ąĖ ą║ąŠą╝ą┐ąŠąĮąĄąĮčéčŗ" ą▓čŗčćąĖčüą╗čÅčÄčé ą╝ąĄčüč鹊 ąĮą░ ą┤ąĖčüą║ąĄ ąĮąĄą┐čĆą░ą▓ąĖą╗čīąĮąŠ. ąÆ čŹč鹊ą╝ ą╝ąŠąČąĮąŠ čāą▒ąĄą┤ąĖčéčīčüčÅ ąĮą░ ą┐čĆąĖą╝ąĄčĆąĄ čüą║čĆąĖąĮčłąŠčéą░ ą▓čŗčłąĄ: čāčéąĖą╗ąĖčéą░ ą┐čĆąŠą│čĆą░ą╝ą╝ą░č鹊čĆą░ ąŠčé "ążąĖč鹊ąĮ" ąĮąĖą║ą░ą║ ąĮąĄ ą╝ąŠąČąĄčé ąĘą░ąĮąĖą╝ą░čéčī 72 ą│ąĖą│ą░ą▒ą░ą╣čéą░. ąŚą┤ąĄčüčī ą┐čĆąŠą│čĆą░ą╝ą╝ąĖčüčéčŗ čÅą▓ąĮąŠ čćč鹊-č鹊 ąĮą░ą┐čāčéą░ą╗ąĖ. ąÜčĆąŠą╝ąĄ č鹊ą│ąŠ, čā ąĮąĄą║ąŠč鹊čĆčŗčģ ą┐čĆąŠą│čĆą░ą╝ą╝ ąĘą░ąĮąĖą╝ą░ąĄą╝ąŠąĄ ą╝ąĄčüč鹊 ą▓ąŠąŠą▒čēąĄ ąĮąĄ ą┐ąŠą║ą░ąĘą░ąĮąŠ, ą║ą░ą║ čā čüąĖčüč鹥ą╝čŗ ą┐čĆąŠą│čĆą░ą╝ą╝ąĖčĆąŠą▓ą░ąĮąĖčÅ IAR Embedded Workbench, ąĮąĄčüą╝ąŠčéčĆčÅ ąĮą░ č鹊, čćč鹊 ąŠąĮą░ ąĮą░ čüą░ą╝ąŠą╝ ą┤ąĄą╗ąĄ ąĘą░ąĮąĖą╝ą░ąĄčé ąĮą░ ą┤ąĖčüą║ąĄ ą▒ąŠą╗čīčłąĄ 6 ą│ąĖą│ą░ą▒ą░ą╣čé:

ąÆ ą┐ą╗ą░ąĮąĄ ą░ąĮą░ą╗ąĖąĘą░ ąĘą░ąĮąĖą╝ą░ąĄą╝ąŠą│ąŠ ą╝ąĄčüčéą░ ą┐ą░ą┐ą║ą░ą╝ąĖ ąĮą░ ą┤ąĖčüą║ąĄ ą╝ąĮąĄ ąŠč湥ąĮčī ąĮčĆą░ą▓ąĖčéčüčÅ čäą░ą╣ą╗ąŠą▓čŗą╣ ą╝ąĄąĮąĄą┤ąČąĄčĆ Total Commander [2]. ą×čéą║čĆąŠą╣č鹥 ą┐ą░ą┐ą║čā Program Files ąĖ ąĮą░ąČą╝ąĖč鹥 ą║ąŠą╝ą▒ąĖąĮą░čåąĖčÄ ą║ą╗ą░ą▓ąĖčł Alt+Shift+Enter. ą¤čĆąŠą│čĆą░ą╝ą╝ą░ ą┐čĆąŠą░ąĮą░ą╗ąĖąĘąĖčĆčāąĄčé, čüą║ąŠą╗čīą║ąŠ ą▓ąĄčüąĖčé ą║ą░ąČą┤ą░čÅ ą┐ą░ą┐ą║ą░, ąĖ ą┐ąŠą║ą░ąČąĄčé čŹč鹊 ą▓ čüč鹊ą╗ą▒čåąĄ Size. ąĀą░čüčüąŠčĆčéąĖčĆąŠą▓ą░čéčī ą┐ą░ą┐ą║ąĖ ą┐ąŠ ą║ąŠą╗ąĖč湥čüčéą▓čā ąĘą░ąĮąĖą╝ą░ąĄą╝ąŠą│ąŠ ą╝ąĄčüčéą░ ą╝ąŠąČąĮąŠ ą║ą╗ąĖą║ąŠą╝ ąĮą░ ąĘą░ą│ąŠą╗ąŠą▓ą║ąĄ čŹč鹊ą│ąŠ čüč鹊ą╗ą▒čåą░.

ąÆčŗ čéą░ą║ąČąĄ ą╝ąŠąČąĄč鹥 ąĘą░čģąŠč鹥čéčī ąĖčüą┐ąŠą╗čīąĘąŠą▓ą░čéčī čāčéąĖą╗ąĖčéčā ą┤ąĄąĖąĮčüčéą░ą╗ą╗čÅčåąĖąĖ čüč鹊čĆąŠąĮąĮąĖčģ ą┐čĆąŠąĖąĘą▓ąŠą┤ąĖč鹥ą╗ąĄą╣ ąĮą░ą┐ąŠą┤ąŠą▒ąĖąĄ Revo Uninstaller [3], čćč鹊ą▒čŗ ą│ą░čĆą░ąĮčéąĖčĆąŠą▓ą░čéčī čāą┤ą░ą╗ąĄąĮąĖąĄ čäą░ą╣ą╗ąŠą▓ ąĖ ąĮąĄ čéčĆą░čéąĖčéčī ą╝ąĄčüč鹊 ąĮą░ ą┤ąĖčüą║ąĄ ą┐ąŠą┐čāčüčéčā.
ąĢčüą╗ąĖ ąÆčŗ ąĖčüą┐ąŠą╗čīąĘčāąĄč鹥 Windows 10, č鹊 čéą░ą║ąČąĄ ą╝ąŠąČąĮąŠ ąŠčéą║čĆčŗčéčī ąĮąŠą▓čŗąĄ čüą▓ąŠą╣čüčéą▓ą░ ą║ąŠą╝ą┐čīčÄč鹥čĆą░ (PC Settings) ąĖ ą┐ąĄčĆąĄą╣čéąĖ ą▓ čĆą░ąĘą┤ąĄą╗ System -> Apps & features.

[ąÉąĮą░ą╗ąĖąĘ ą┐čĆąŠčüčéčĆą░ąĮčüčéą▓ą░ ąĮą░ ą┤ąĖčüą║ąĄ]
ą¦č鹊ą▒čŗ č鹊čćąĮąŠ ąŠą┐čĆąĄą┤ąĄą╗ąĖčéčī, ą║ą░ą║ ąĖčüą┐ąŠą╗čīąĘčāąĄčéčüčÅ ą┤ąĖčüą║, ą╝ąŠąČąĄč鹥 ąĖčüą┐ąŠą╗čīąĘąŠą▓ą░čéčī ą┐čĆąŠą│čĆą░ą╝ą╝čŗ ą░ąĮą░ą╗ąĖąĘą░ ą┤ąĖčüą║ą░. ąóą░ą║ąĖąĄ ą┐čĆąĖą╗ąŠąČąĄąĮąĖčÅ čüą║ą░ąĮąĖčĆčāčÄčé ąÆą░čł HDD, ąĖ ą┐ąŠą║ą░ąĘčŗą▓ą░ąĄčé, ą║ą░ą║ąĖąĄ čäą░ą╣ą╗čŗ ąĖ ą┐ą░ą┐ą║ąĖ ąĘą░ąĮąĖą╝ą░čÄčé ą▒ąŠą╗čīčłąĄ ą▓čüąĄą│ąŠ ą╝ąĄčüčéą░. ą×č湥ąĮčī čģąŠčĆąŠčłą░ ą┤ą╗čÅ ą░ąĮą░ą╗ąĖąĘą░ ą┐čĆąŠą│čĆą░ą╝ą╝ą░ WinDirStat [4]. ą¤ąŠčüą╗ąĄ čüą║ą░ąĮąĖčĆąŠą▓ą░ąĮąĖčÅ čüąĖčüč鹥ą╝čŗ WinDirStat ą┐ąŠą║ą░ąČąĄčé, ą║ą░ą║ąĖąĄ ą┐ą░ą┐ą║ąĖ, čéąĖą┐čŗ čäą░ą╣ą╗ąŠą▓ ąĖ ą║ą░ą║ąĖąĄ čäą░ą╣ą╗čŗ ąĘą░ąĮąĖą╝ą░čÄčé ą▒ąŠą╗čīčłąĄ ą▓čüąĄą│ąŠ ą╝ąĄčüčéą░. ąŻą▒ąĄą┤ąĖč鹥čüčī, čćč鹊 ąÆčŗ ąĮąĄ čāą┤ą░ą╗čÅąĄč鹥 ą▓ą░ąČąĮčŗąĄ čüąĖčüč鹥ą╝ąĮčŗąĄ čäą░ą╣ą╗čŗ ŌĆō čāą┤ą░ą╗čÅą╣č鹥 č鹊ą╗čīą║ąŠ ą┐ąĄčĆčüąŠąĮą░ą╗čīąĮčŗąĄ čäą░ą╣ą╗čŗ ą┤ą░ąĮąĮčŗčģ. ąĢčüą╗ąĖ ą▓ąĖą┤ąĮąŠ, čćč鹊 ą┐ą░ą┐ą║ą░ ą┐čĆąŠą│čĆą░ą╝ą╝čŗ ą▓ ą║ą░čéą░ą╗ąŠą│ąĄ Program Files ąĖčüą┐ąŠą╗čīąĘčāąĄčé ą╝ąĮąŠą│ąŠ ą╝ąĄčüčéą░ ąĮą░ ą┤ąĖčüą║ąĄ, ąÆčŗ ą╝ąŠąČąĄč鹥 čāą┤ą░ą╗ąĖčéčī čŹčéčā ą┐čĆąŠą│čĆą░ą╝ą╝čā - WinDirStat ą╝ąŠąČąĄčé ą┐ąŠą║ą░ąĘą░čéčī, čüą║ąŠą╗čīą║ąŠ ą╝ąĄčüčéą░ ąĘą░ąĮąĖą╝ą░ąĄčé čŹčéą░ ą┐čĆąŠą│čĆą░ą╝ą╝ą░, ą┤ą░ąČąĄ ąĄčüą╗ąĖ čłčéą░čéąĮą░čÅ čāčéąĖą╗ąĖčéą░ "ą¤čĆąŠą│čĆą░ą╝ą╝čŗ ąĖ ą║ąŠą╝ą┐ąŠąĮąĄąĮčéčŗ" ąĖąĘ ą¤ą░ąĮąĄą╗ąĖ čāą┐čĆą░ą▓ą╗ąĄąĮąĖčÅ ąĮąĖč湥ą│ąŠ ąĮąĄ ą┐ąŠą║ą░ąČąĄčé.

[ą×čćąĖčüčéą║ą░ ą▓čĆąĄą╝ąĄąĮąĮčŗčģ čäą░ą╣ą╗ąŠą▓]
ą©čéą░čéąĮą░čÅ Windows-čāčéąĖą╗ąĖčéą░ Disk Cleanup ą┤ąŠą▓ąŠą╗čīąĮąŠ ą╝ąŠčēąĮą░čÅ, ąĮąŠ ąŠąĮą░ ąĮąĄ čāą┤ą░ą╗čÅąĄčé ą▓čĆąĄą╝ąĄąĮąĮčŗąĄ čäą░ą╣ą╗čŗ, ą║ąŠč鹊čĆčŗąĄ čüąŠąĘą┤ą░čÄčé čüč鹊čĆąŠąĮąĮąĖąĄ ą┐čĆąŠą│čĆą░ą╝ą╝čŗ. ąØą░ą┐čĆąĖą╝ąĄčĆ, ąĮąĄ ąŠčćąĖčēą░ąĄčéčüčÅ ą║čŹčł ą▒čĆą░čāąĘąĄčĆąŠą▓ Firefox ąĖą╗ąĖ Chrome, ą║ąŠč鹊čĆčŗą╣ ą╝ąŠąČąĄčé ąĘą░ąĮąĖą╝ą░čéčī ąĮą░ ą┤ąĖčüą║ąĄ ą│ąĖą│ą░ą▒ą░ą╣čéčŗ (ą▒čĆą░čāąĘąĄčĆ ąĖčüą┐ąŠą╗čīąĘčāąĄčé ą║čŹčł ąĮą░ ą┤ąĖčüą║ąĄ ą┤ą╗čÅ čāčüą║ąŠčĆąĄąĮąĖčÅ ą┤ąŠčüčéčāą┐ą░ ą║ čüą░ą╣čéą░ą╝ ą▓ ą▒čāą┤čāčēąĄą╝, ąĮąŠ ąĘą░ čŹč鹊čé ą║ąŠą╝č乊čĆčé ąÆčŗ ą┐ą╗ą░čéąĖč鹥 ą╝ąĄčüč鹊ą╝ ąĮą░ ą┤ąĖčüą║ąĄ).
ąöą╗čÅ ą▒ąŠą╗ąĄąĄ ą░ą│čĆąĄčüčüąĖą▓ąĮąŠą╣ ąŠčćąĖčüčéą║ąĖ ą▓čĆąĄą╝ąĄąĮąĮčŗčģ čäą░ą╣ą╗ąŠą▓ ąĖ ą┤čĆčāą│ąŠą│ąŠ ą╝čāčüąŠčĆą░ ą┐ąŠą┐čĆąŠą▒čāą╣č鹥 čāčéąĖą╗ąĖčéčā CCleaner [5]. ą×ąĮą░ čģąŠčĆąŠčłąŠ čüą┐čĆą░ą▓ą╗čÅąĄčéčüčÅ čü čŹč鹊ą╣ ąĘą░ą┤ą░č湥ą╣, čüčéąĖčĆą░čÅ čäą░ą╣ą╗čŗ ą┐čĆąŠą│čĆą░ą╝ą╝ čüč鹊čĆąŠąĮąĮąĖčģ ą┐čĆąŠąĖąĘą▓ąŠą┤ąĖč鹥ą╗ąĄą╣, ą║ąŠč鹊čĆčŗąĄ ąĮąĄ čéčĆąŠą│ą░ąĄčé čüąĖčüč鹥ą╝ąĮą░čÅ čāčéąĖą╗ąĖčéą░ Disk Cleanup.
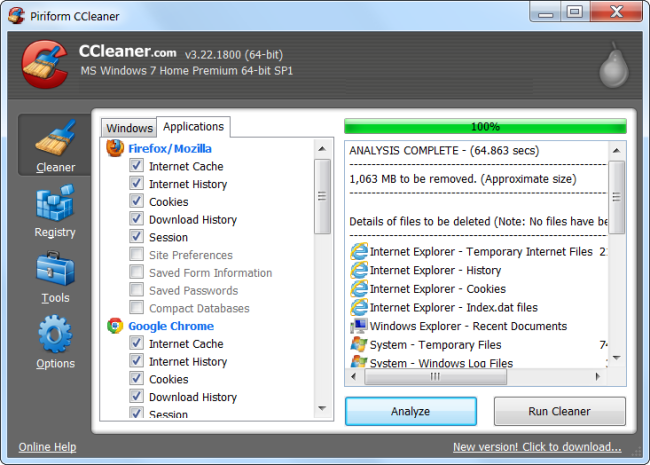
[ą¤ąŠąĖčüą║ ą┤čāą▒ą╗ąĖą║ą░č鹊ą▓]
ąÆčŗ ą╝ąŠąČąĄč鹥 ąĖčüą┐ąŠą╗čīąĘąŠą▓ą░čéčī ą┐čĆąŠą│čĆą░ą╝ą╝čŗ ą┤ą╗čÅ ą┐ąŠąĖčüą║ą░ ą┤ą▓ąŠą╣ąĮčŗčģ ą║ąŠą┐ąĖą╣ čäą░ą╣ą╗ąŠą▓ - ą▓čüąĄ ą║ąŠą┐ąĖąĖ, ą║čĆąŠą╝ąĄ ąŠą┤ąĮąŠą╣, ą╝ąŠąČąĮąŠ ą▒ąĄąĘą▒ąŠą╗ąĄąĘąĮąĄąĮąĮąŠ čāą┤ą░ą╗ąĖčéčī. ąöą╗čÅ ą┐ąŠąĖčüą║ą░ ą┤čāą▒ą╗ąĖą║ą░č鹊ą▓ ąĖąĘąŠą▒čĆą░ąČąĄąĮąĖą╣ (č乊č鹊ą│čĆą░čäąĖą╣) čāą┤ąŠą▒ąĮąŠ ąĖčüą┐ąŠą╗čīąĘąŠą▓ą░čéčī VisiPics - ąŠąĮą░ čüčĆą░ą▓ąĮąĖą▓ą░ąĄčé čäą░ą╣ą╗čŗ ąĮąĄ ą┐ąŠą▒ą░ą╣čéąĮąŠ, ą░ ą░ąĮą░ą╗ąĖąĘąĖčĆčāąĄčé ą│čĆą░čäąĖą║čā. ąöą╗čÅ ą┐ąŠąĖčüą║ą░ ą┤čāą▒ą╗ąĖą║ą░č鹊ą▓ čüčéą░čĆą░ą╣č鹥čüčī ąĖčüą┐ąŠą╗čīąĘąŠą▓ą░čéčī ą▒ąĄčüą┐ą╗ą░čéąĮčŗąĄ ą┐čĆąŠą│čĆą░ą╝ą╝čŗ. ąśą╗ąĖ ąĄčüą╗ąĖ ąĮąĄ ąČą░ą╗čī ą┐ąŠčéčĆą░čéąĖčéčī ąĮąĄčüą║ąŠą╗čīą║ąŠ ą┤ąŠą╗ą╗ą░čĆąŠą▓, ą╝ąŠąČąĄč鹥 ą┐čĆąĖąŠą▒čĆąĄčüčéąĖ Duplicate Cleaner Pro čü čāą┤ąŠą▒ąĮčŗą╝ ąĖąĮč鹥čĆč乥ą╣čüąŠą╝ ąĖ ą┐čĆąŠą┤ą▓ąĖąĮčāčéčŗą╝ąĖ čäčāąĮą║čåąĖčÅą╝ąĖ.

[ąŻą╝ąĄąĮčīčłąĄąĮąĖąĄ ą╝ąĄčüčéą░, ąĖčüą┐ąŠą╗čīąĘčāąĄą╝ąŠą│ąŠ ą┤ą╗čÅ System Restore]
ąĢčüą╗ąĖ System Restore (ąÆąŠčüčüčéą░ąĮąŠą▓ą╗ąĄąĮąĖąĄ čüąĖčüč鹥ą╝čŗ) ąŠčéčŖąĄą╗ą░ ą╝ąĄčüč鹊 ąĮą░ ą┤ąĖčüą║ąĄ ą┐ąŠą┤ č鹊čćą║ąĖ ą▓ąŠčüčüčéą░ąĮąŠą▓ą╗ąĄąĮąĖčÅ (restore points), ąÆčŗ ą╝ąŠąČąĄč鹥 čüąĮąĖąĘąĖčéčī ąĘą░ąĮąĖą╝ą░ąĄą╝ąŠąĄ ąĖą╝ąĖ ą╝ąĄčüč鹊. ą×ą┤ąĮą░ą║ąŠ čŹč鹊 ą▓čüąĄ čåąĄąĮąŠą╣ čāą╝ąĄąĮčīčłąĄąĮąĖčÅ ą║ąŠą╗ąĖč湥čüčéą▓ą░ č鹊č湥ą║ ą▓ąŠčüčüčéą░ąĮąŠą▓ą╗ąĄąĮąĖčÅ čüąĖčüč鹥ą╝čŗ. ąĢčüą╗ąĖ čŹčéąĖ čäčāąĮą║čåąĖąĖ ąĮąĄ ąĮą░čüč鹊ą╗čīą║ąŠ ą▓ą░ąČąĮčŗ ą┤ą╗čÅ ąÆą░čü, ą║ą░ą║ čüą▓ąŠą▒ąŠą┤ąĮąŠąĄ ą╝ąĄčüč鹊 ąĮą░ ą┤ąĖčüą║ąĄ, ąŠčéą║ą╗čÄčćąĖč鹥 ąĖčģ, ąĖ ą┐ąŠą╗čāčćąĖč鹥 ąĮąĄčüą║ąŠą╗čīą║ąŠ ą╗ąĖčłąĮąĖčģ ą│ąĖą│ą░ą▒ą░ą╣čé.

[ąØą░čüčéčĆąŠą╣ą║ąĖ čÅą┤čĆą░]
ąŁčéąĖ čéčĆčÄą║ąĖ ą┤ą░ą┤čāčé ąĮąĄą║ąŠč鹊čĆąŠąĄ ą╝ąĄčüč鹊 ąĮą░ ą┤ąĖčüą║ąĄ, ąŠą┤ąĮą░ą║ąŠ ąĘą░ą┐čĆąĄčéčÅčé ą▓ą░ąČąĮčŗąĄ čäčāąĮą║čåąĖąĖ Windows. ąØąĄ čĆąĄą║ąŠą╝ąĄąĮą┤čāąĄčéčüčÅ ą┐čĆąĖą╝ąĄąĮčÅčéčī čéą░ą║ąĖąĄ ą║čĆą░ą╣ąĮąĖąĄ ą╝ąĄčĆčŗ, ąĮąŠ ąĄčüą╗ąĖ čüą▓ąŠą▒ąŠą┤ąĮąŠąĄ ą╝ąĄčüč鹊 ąŠč湥ąĮčī ą▓ą░ąČąĮąŠ, č鹊 ą╝ąŠąČąĄčé ą┐ąŠą╝ąŠčćčī čüą╗ąĄą┤čāčÄčēąĄąĄ:
ąŚą░ą┐čĆąĄčé ą│ąĖą▒ąĄčĆąĮą░čåąĖąĖ (Disable Hibernation) - ą║ąŠą│ą┤ą░ ąÆčŗ ąĘą░ą╝ąŠčĆą░ąČąĖą▓ą░ąĄč鹥 čüąĖčüč鹥ą╝čā, ąŠąĮą░ čüąŠčģčĆą░ąĮčÅąĄčé čüąŠą┤ąĄčƹȹĖą╝ąŠąĄ RAM ąĮą░ ą┤ąĖčüą║ ą┐ąĄčĆąĄą┤ ą▓čŗą║ą╗čÄč湥ąĮąĖąĄą╝ ą┐ąĖčéą░ąĮąĖčÅ, čü čåąĄą╗čīčÄ čŹą║ąŠąĮąŠą╝ąĖąĖ 菹ĮąĄčĆą│ąĖąĖ ąĖ ą▒čŗčüčéčĆąŠą│ąŠ ą▓ąŠčüčüčéą░ąĮąŠą▓ą╗ąĄąĮąĖčÅ čüąŠčüč鹊čÅąĮąĖčÅ. ąĪąŠą┤ąĄčƹȹĖą╝ąŠąĄ RAM čüąŠčģčĆą░ąĮčÅąĄčéčüčÅ ą▓ čäą░ą╣ą╗ C:\hiberfil.sys file. ą¦č鹊ą▒čŗ ąŠčüą▓ąŠą▒ąŠą┤ąĖčéčī ą╝ąĄčüč鹊 ąĮą░ ą┤ąĖčüą║ąĄ ą┐ąŠą┤ čŹč鹊čé čäą░ą╣ą╗, ą┐ąŠą╗ąĮąŠčüčéčīčÄ ąĘą░ą┐čĆąĄčéąĖč鹥 čäčāąĮą║čåąĖčÄ hibernate ąĖ čāą┤ą░ą╗ąĖč鹥 čŹč鹊čé čäą░ą╣ą╗.
ąŚą░ą┐čĆąĄčé ą▓ąŠčüčüčéą░ąĮąŠą▓ą╗ąĄąĮąĖčÅ čüąĖčüč鹥ą╝čŗ (Disable System Restore) - ąĄčüą╗ąĖ čāą╝ąĄąĮčīčłąĄąĮąĖąĄ č鹊č湥ą║ ą▓ąŠčüčüčéą░ąĮąŠą▓ą╗ąĄąĮąĖčÅ ą┤ą░ąĄčé ąĮąĄą┤ąŠčüčéą░č鹊čćąĮąŠąĄ ą╝ąĄčüč鹊 ąĮą░ ą┤ąĖčüą║ąĄ, č鹊 ą╝ąŠąČąĮąŠ ą┐ąŠą╗ąĮąŠčüčéčīčÄ ąĘą░ą┐čĆąĄčéąĖčéčī čäčāąĮą║čåąĖčÄ System Restore.
[ąĪčüčŗą╗ą║ąĖ]
1. 7 Ways To Free Up Hard Disk Space On Windows site:howtogeek.com.
2. Total Commander FAQ.
3. Revo Uninstaller site:revouninstaller.com.
4. Windows Directory Statistics site:windirstat.net.
5. CCleaner site:piriform.com.
6. VisiPics site:visipics.info. |
